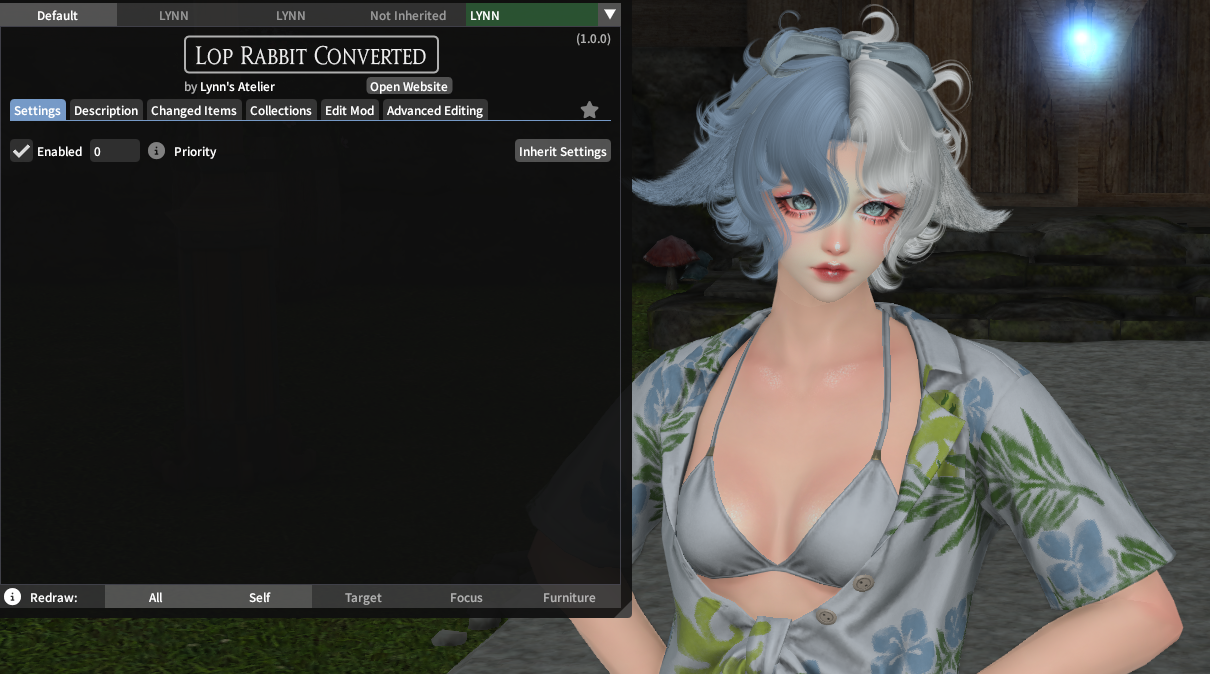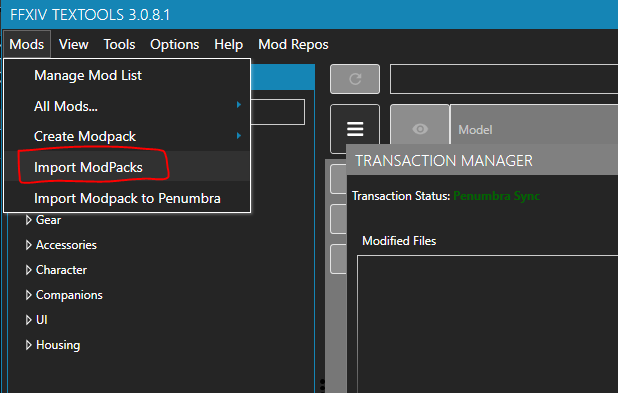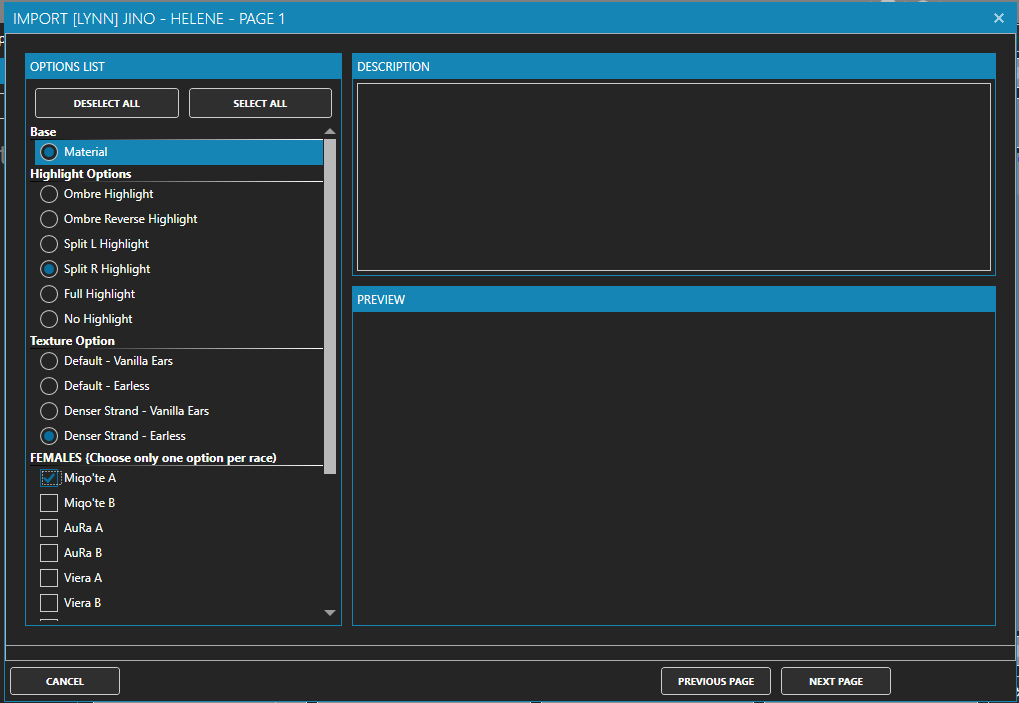**Make sure that you have lastest version of Textool installed**
In this guide I will show you 2 methods:
- Directly convert and attach mod into penumbra.
- Install + convert with textool and make modpack for penumbra later
Choose the method that suit you best
This guide will not explain how to grab the testing version of penumbra or how to link your penumbra root directory or basic textool stuffs, I am assuming that you already know or you can check textool documentations.
and please note that prenumbra is still in testing and unstable, you might encounter wierd bug and something might not appear correctly.
Most of my hair / Ears+Tail should be able to convert with this mehod without problem except mods list below that have highlight issue and I will have to update them manually
- Ameliya
- Cries in Red
- Rosula
- Ice-Cream
- Rinne
- Angel's Aria
The hair list above has an issue with highlights option and will only convert to with Ombre highlight regardless of what option you choose.
If your prefered highlights option is Ombre then you can convert them just fine.
Known Issue: Right now the 'No Accessory' Option of some of my hair is currently broken making textool unable to convert the mods. you might have to choose accessory option for now until I manually update them manually.
Method 1 - Attached to penumbra
This method will install and attach your mod into penumbra without having to make another simple modpack after converting
- On Penumbra, Choose the + button at the bottom left to create new empty mod and don't forget to enable that
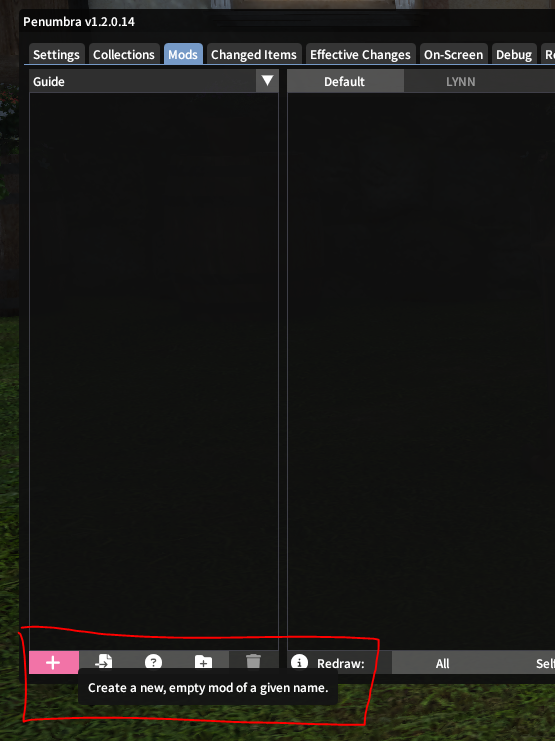
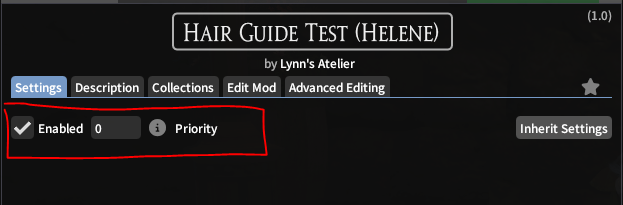
- On Textool, Click the Transaction Status and then Attach to Penumbra
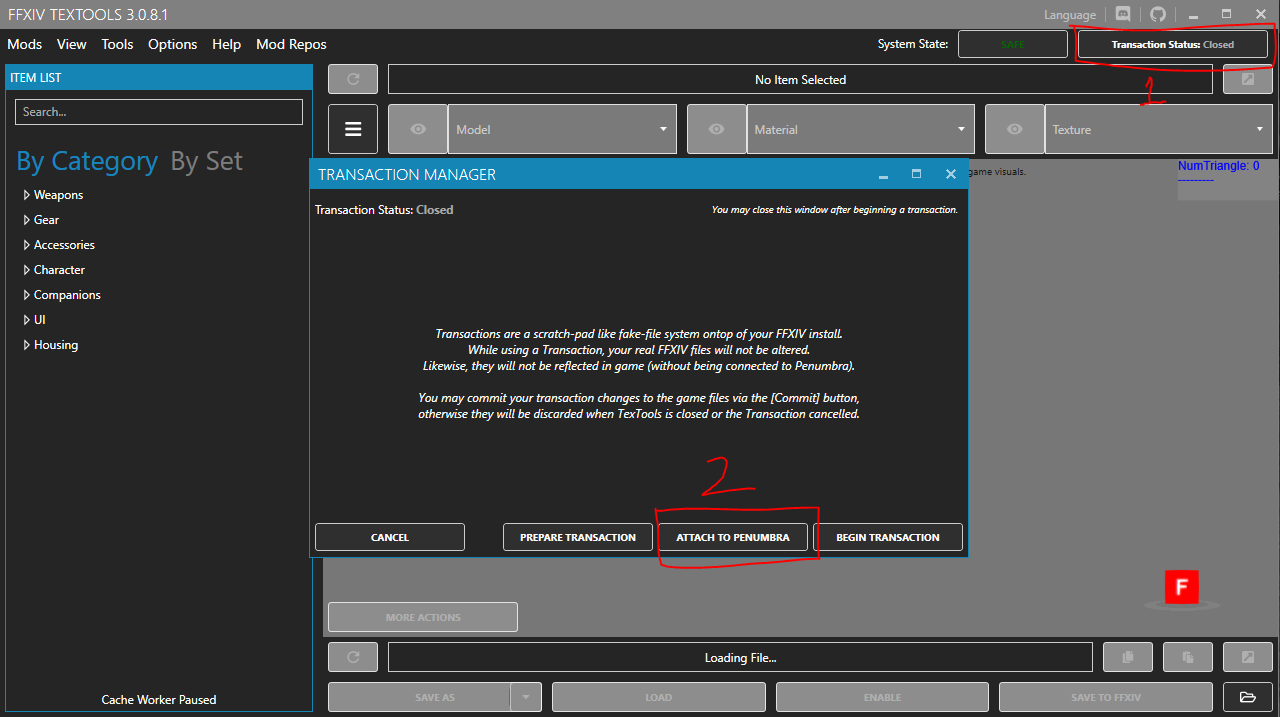
- It should open your penumbra root directory, just choose the folder with the same name as your newly create modpack
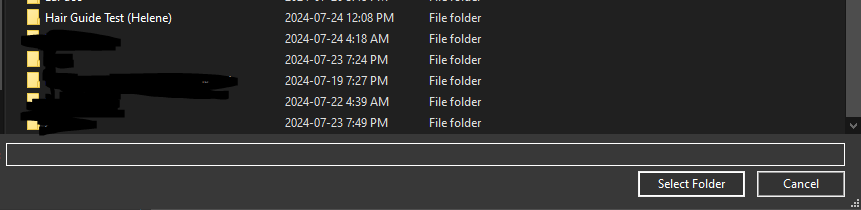
- The transaction status should now change from close to Penumbra Sync
- After these step, you can start import your mod
- Choose your desired option, Textool will automatically convert your hair into dt format during the import process.
- After you finish importing the mod, the transaction window should have list of the modifired files appeared.
- Choose commit transaction once and you can cancel the transaction and close textool now.
- Back in game and penumbra window, you will notice that your created modpack from step1 now has changed items tabs and the mod should work now, if the hair does not appear, make sure to redraw your character and be outside of gpose.
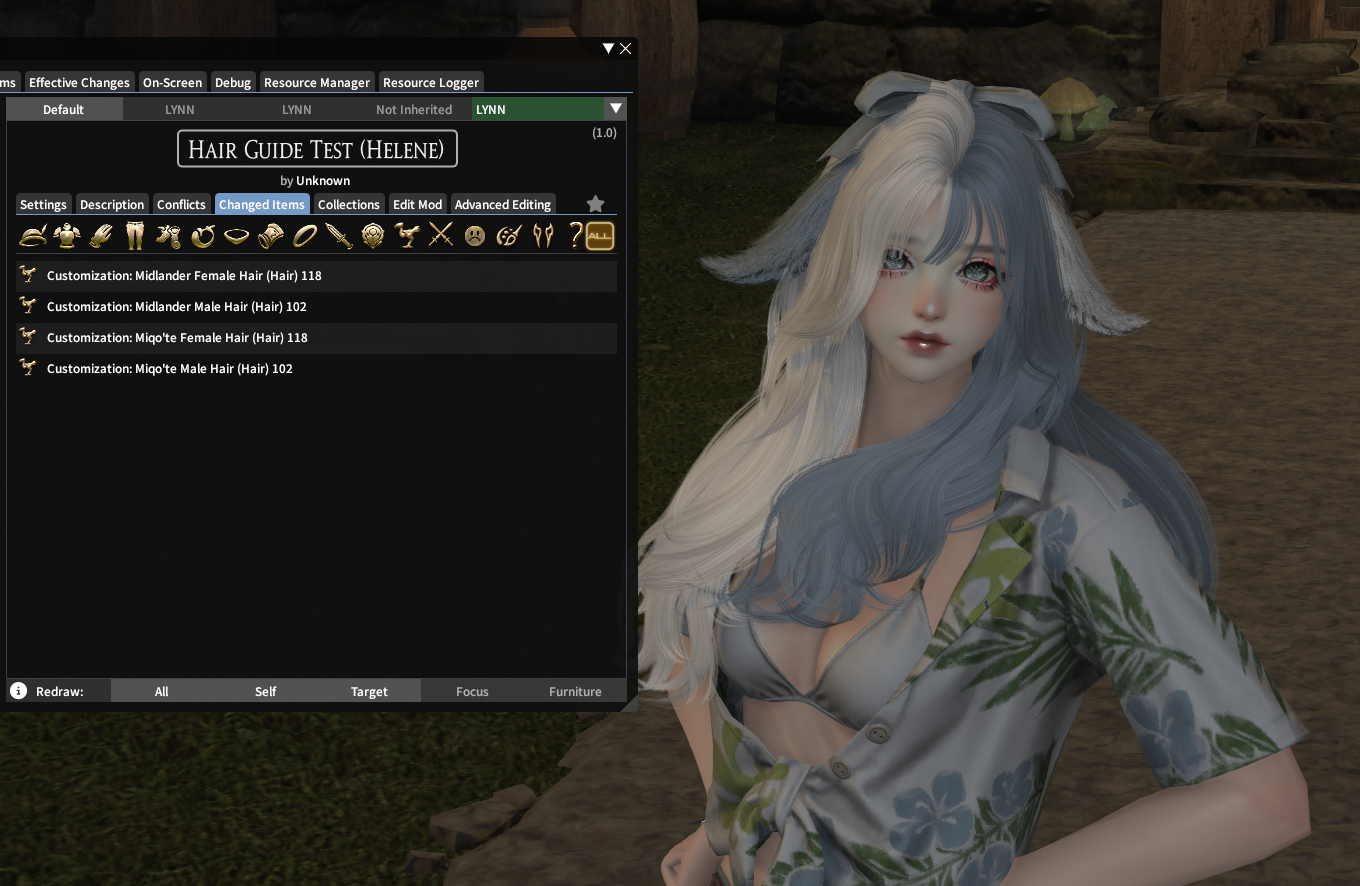
Method 2 - Convert and Create a modpack with Textool
- Open transaction window by clicking Transaction status
- Choose Prepare Transaction, this is very important, don't miss this step
- The transaction status should now changed to Preparing
- you can close the transaction window, but do not cancel transaction
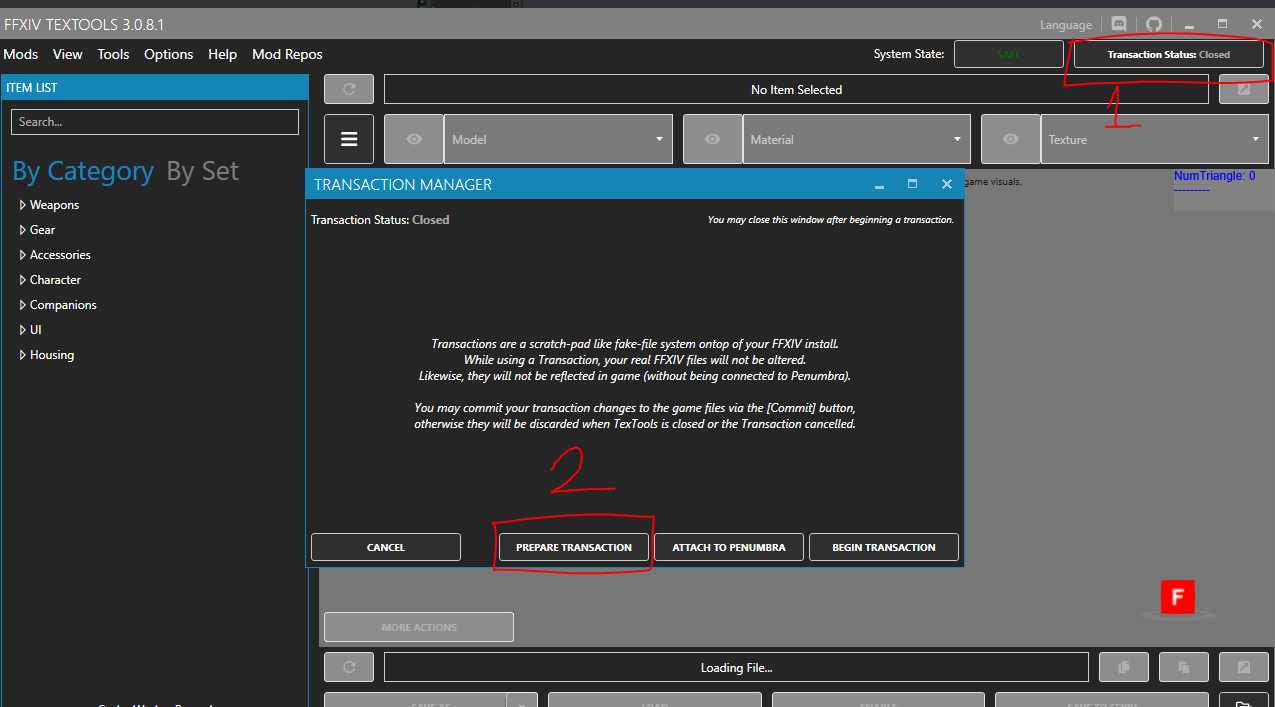
- Go to Mods > Import Modpack
- Import your mod , choose your desired option
- Textool will automatically convert your hair into dt format during the import process.
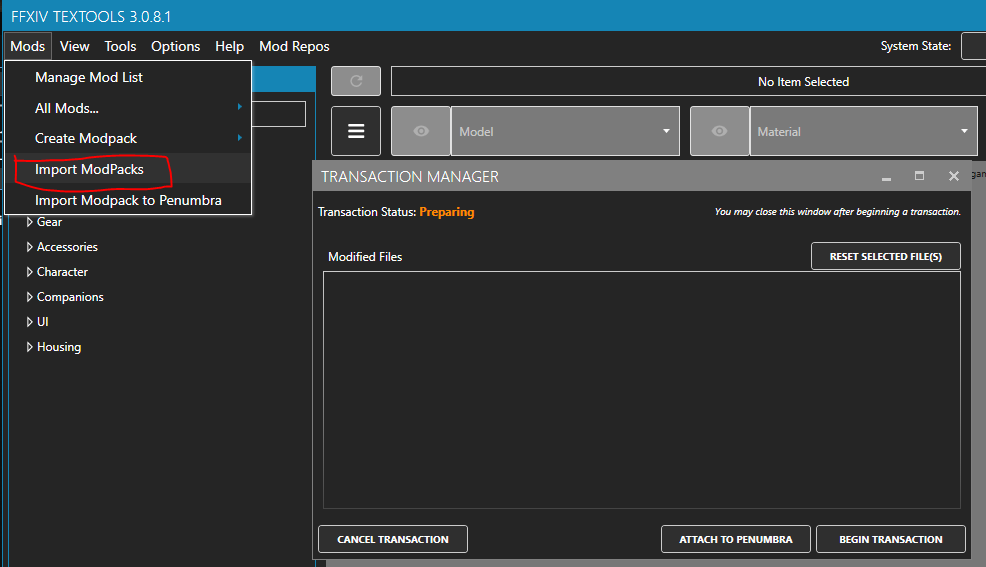
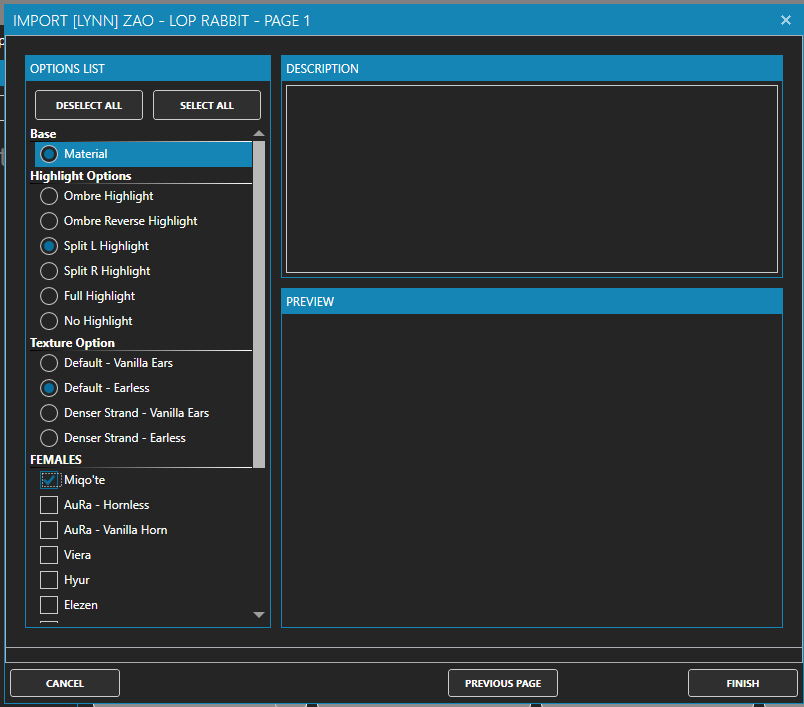
- After the import process, the transaction window should have list of the modifired files appeared.
- Do not commit transaction.
- Go to Mods > Create Modpack > From Items.
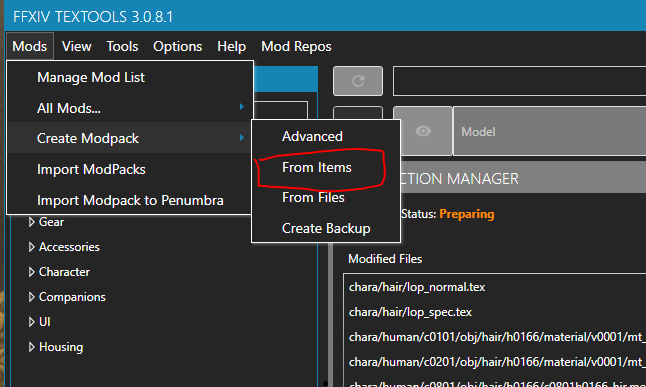
- search for your hair, in this case I installed the hair to miqo'te hair 166
- Choose All files and proceed with the steps
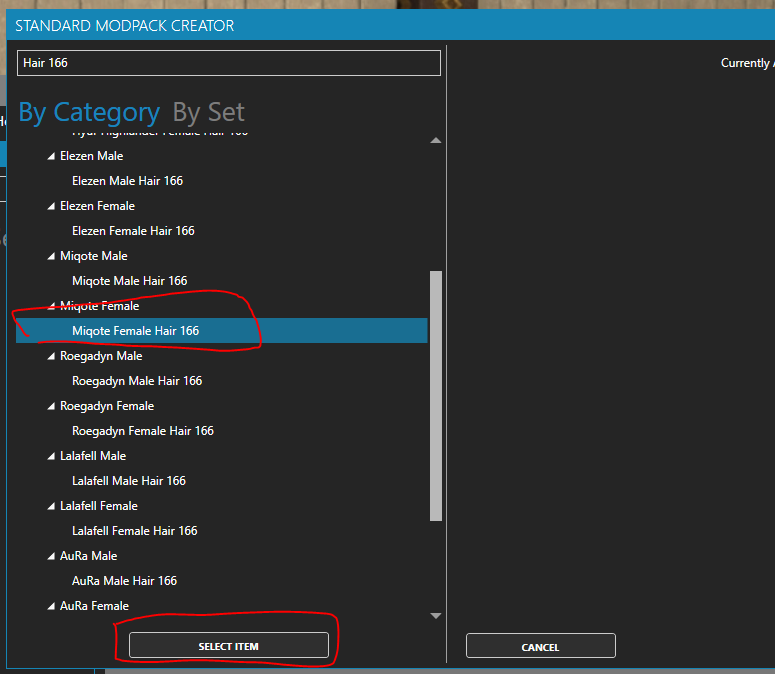
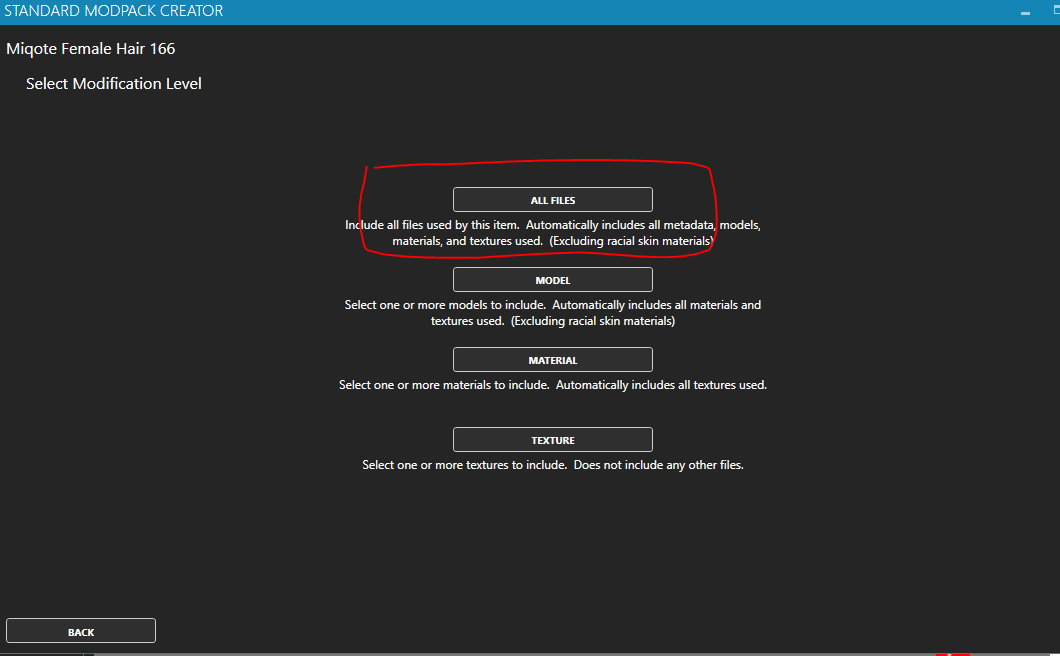
- The hair you choose will now appear in the recently added items
- when you are done, go to Final Review, Name your mod and Create Modpack
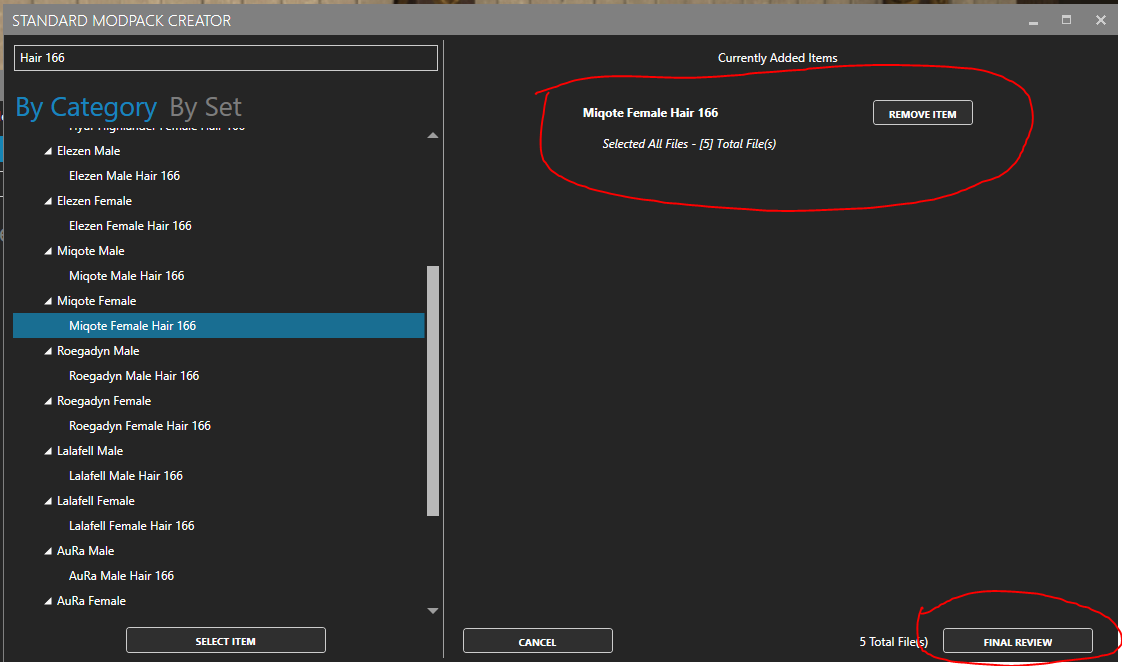
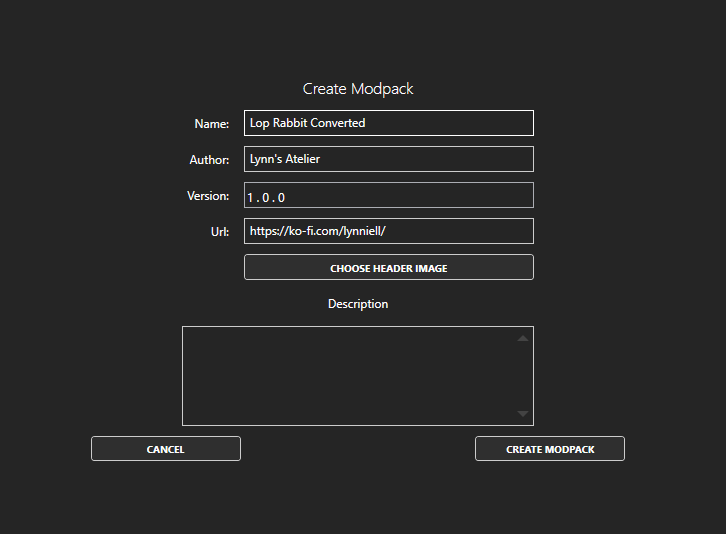
- After you are done creating your modpack, Open transaction window again and choose cancel transaction to reset all the files from Textool.
- You do not need to upgrade the modpack you just created since textool has already convert the mod for you while doing the transaction above.
- Back to game, open penumbra and import your recently created modpack
- your hair should work now