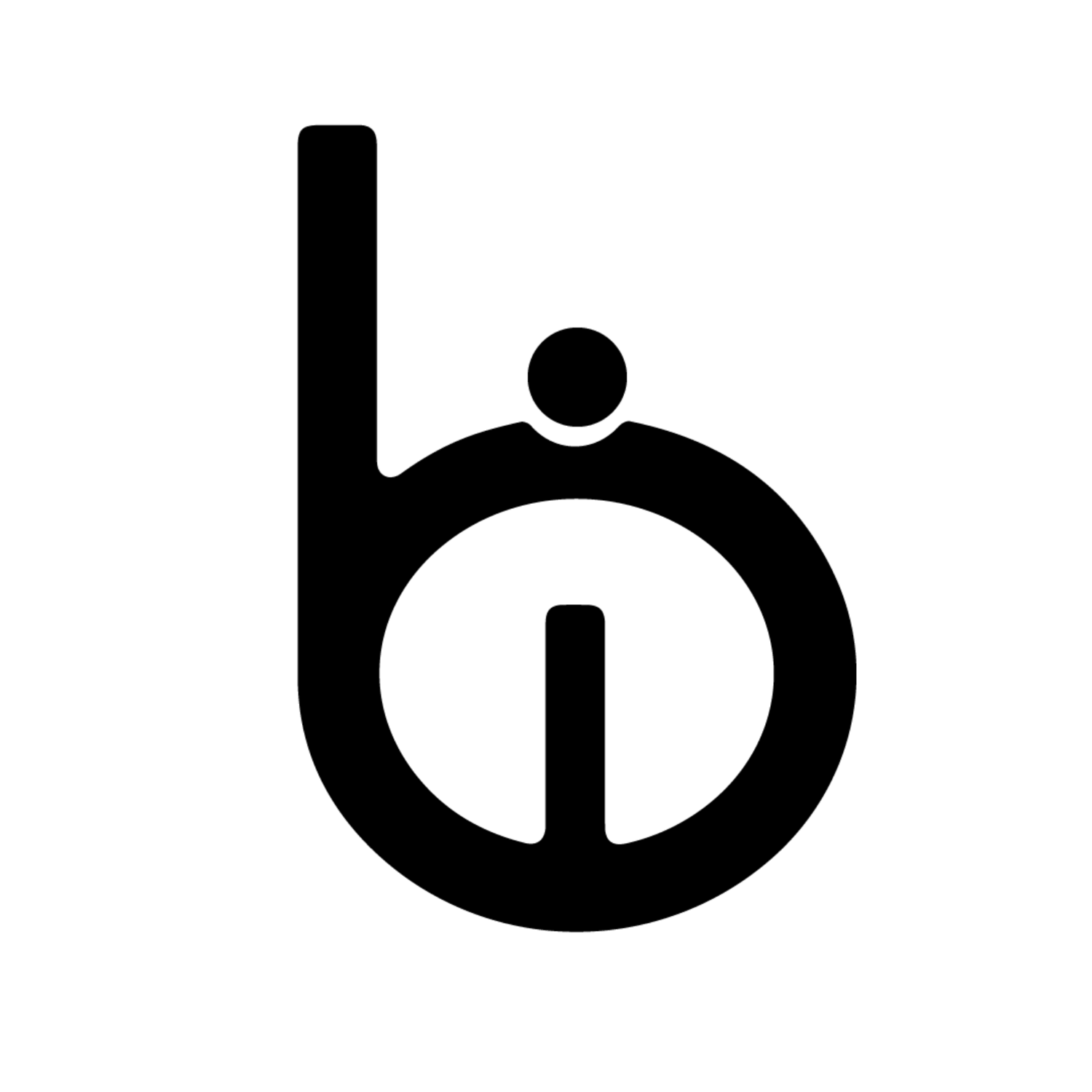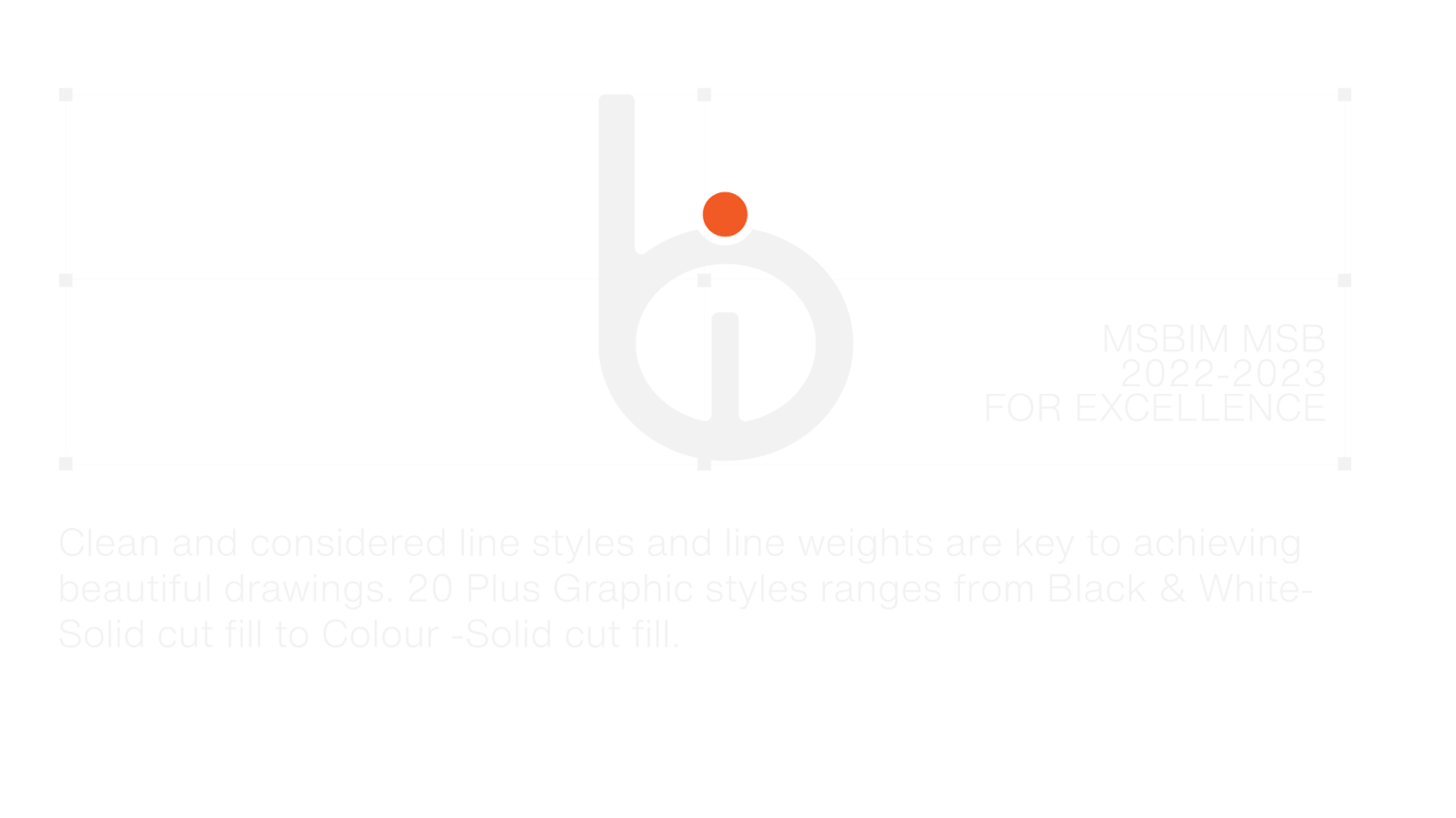Architecture projects go through a design process that documents the project path from design to construction. It starts with sketches to resolve and address issues from the client’s functional requirements in the project brief. This is where the project begins.
The evolution of architectural drawings in CAD programs has accelerated the project development process several times and made it more accurate.

To get started, we use ArchiCAD software, and we always use a template to have an immediate project startup with preset views, layouts, and a set of drawings. This helps to reduce repetitive work and increase productivity and efficiency in producing architectural drawings. The template is a project file structure that stores data in all 3D and 2D tools saved as favorites. This data includes all operations you are going to carry out, from sketching, designing, and construction.
For example, if you draw a wall in plan view, you can use a wall tool that contains commonly used presets of parameters like wall thickness, height, specifications of wall materials, classification, and trade code, graphic display in floor plan, and section drawings, and last but not least, composites that represent the construction methods of the wall.
All this parameter data is stored and saved as favorites in all object and tool settings in the template. If you go through all these parameters, you will find embedded information as to their categories of class from wall settings.

Under classification, there are various data in this section, and be aware that this is the data we are pulling out to produce schedules, quantities, and annotations in views that we are going to demonstrate in a minute. There are custom-made classes of building elements. A wall is under the Masonry class, and then the trade code is B Superstructure. Watch the video below.
Description and specifications of the brickwork, rate, and cost value are just a few from the list. Other important parameters are under the main construction; we got a list of construction types for our wall, and then you can add reinforcement and others from the list.
This data is being used to automate some of the annotation processes in sections and detail views and also to extract documents like schedules and quantities, which streamline the modeling and production of drawings.

In this template, the annotation process is automated. This is data embedded in object classification and properties we are using. Use the label tool and pick saved labels from favorites to speed up the workflow. The settings of these tools have been modified for you to use. Click on the wall to place an annotation. In this case, we are going to annotate the plaster, Corebrick, and reinforcement material of this brickwork.
All this information and process are saved and stored as presets for you.

You don’t have time to start editing and tweaking these complex settings. For example, let’s annotate a complex view like a section. Place labels in each of the elements in this view to add your annotations. The label knows what type of data to place for each element.

In this workflow, schedules are powerful documents regarding the accuracy of the building cost. The template offers a system that links these documents to extract data from all objects that assemble your building.

For example, let’s use a common schedule like a door schedule. The information that appears here is from the classification and properties of stored parameter data from door settings.

If I select one of the doors and pick the first green button to access the door from the floor plan and then door settings under the classifications and properties section, the class is the door, trade code F Carpentry, Joinery & ironmongery, description and specification data, the cost of the door, and many more like frame, hardware set to glazing not forgetting the manufacture/supplier’s section.
The background
The background is used to put your drawings into context by adding the scene and highlighting the subject. It also helps to enhance the subject and its environment. This will allow the human eye to distinguish different elements and determine the depth of the drawing.

Use to fill with solid white background to trace the contour edge of your elevation. Open the view settings of the elevation, Go to model display, in the model display section, the uncut elements represent surfaces of the current view of this elevation.

Underfill the uncut surfaces part, and use the surface color (non-shaded) of the model. Check vectorial 3D hatching to represent materials. Also, Check SHADOWS and make sure to control the intensity to give the drawing depth and value. You can spice it up with graphic overrides. Add human figures and other necessary 2D information. E.g Birds and trees to add scale 3D Documents:

I will add the missing part of the roof by the accessories tool from the design menu, design extras, accessories, and roof accessories. This tool allows us to add a 3D detailed roof to the model. Go to the roof plan; draw portions we are going to cut the roof to have a cut view detail by using the slab tool. Use solid element operations to subtract both slab potions to create a cut in the roof and then hide both slabs. Marquee the potion and 3D view you want to show, Convert the view into a 3D document, and save the view. Go ahead and place annotations as we did previously.
Benefits of using a template
In concluding this article, The following are the benefits that the templates offer to improve the quality of your architectural drawings:
• It allows you to perform and extract data of take-offs with predefined Schedules.
• Become consistent with modeling and data input based on predefined Favorites.
• The ability to streamline modeling and annotation
• Automation of documents, presentations, and data output
• It’s easy for you and the staff to learn and use
• The template utilizes best practice workflows
• Save lots of time and reduce repetitive work by saving presets with data stored in them.
• Last but not least, the template lets you think about architecture and design, and look at design large issues without the headache of 2D stuff and time-consuming operations.
We will talk more next time in-depth about some of the specific components of the template, in how we can harness the power of ArchiCAD in architectural concepts and presentation drawings. In the meantime, watch the video below to become a pro in ArchiCAD.
Conclusion
In conclusion, the design process in architecture involves various stages, from sketches to construction, and the evolution of architectural drawings in CAD programs has made it more efficient and accurate. The use of templates in ArchiCAD software is a valuable tool that saves time and increases productivity by allowing architects to automate the annotation process and extract data for take-offs, schedules, and quantities. The templates also ensure consistency in modeling and data input and streamline the production of documents and presentations. By leveraging the benefits of templates, architects can improve the quality of their architectural drawings and deliver better results to their clients.
Do you have a template to speed-up your workflow? Get yourself MSBIM Professional template here: