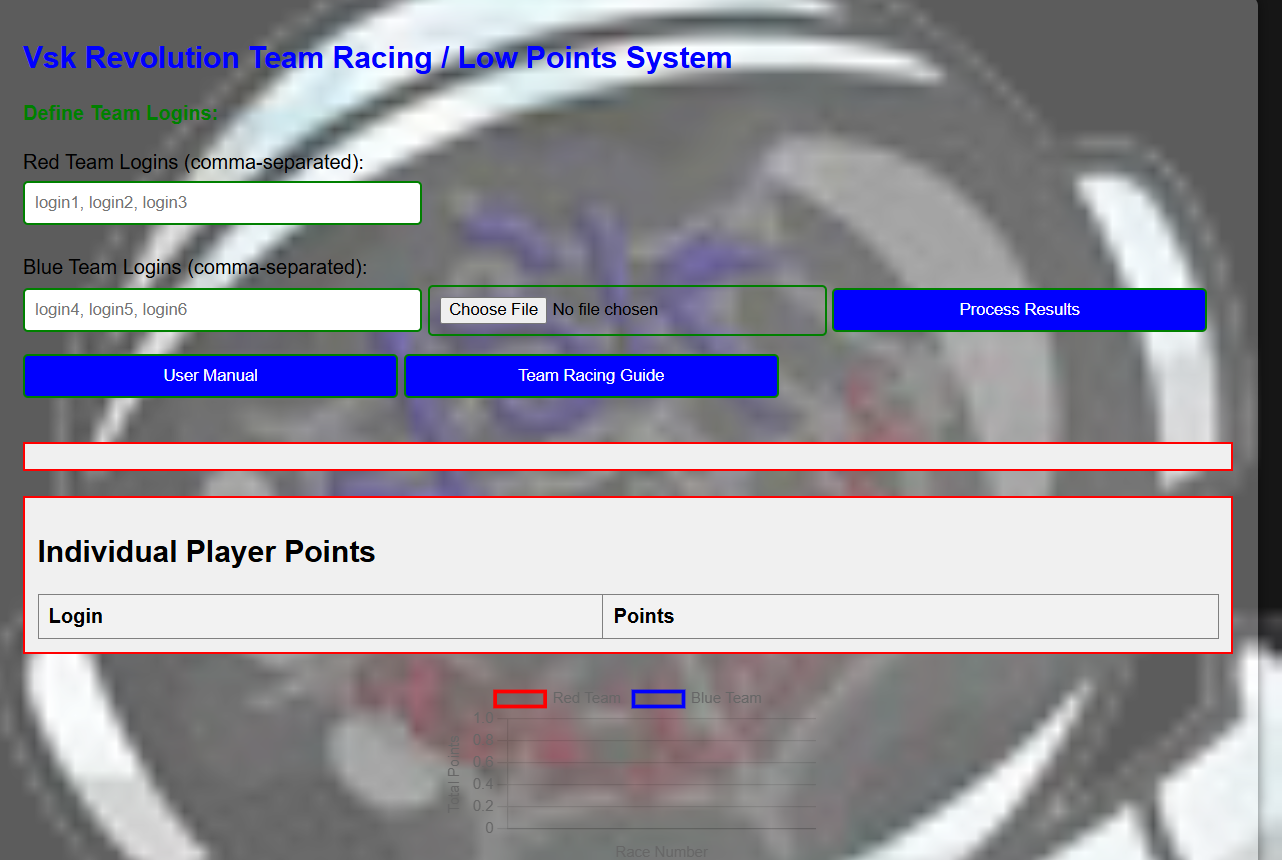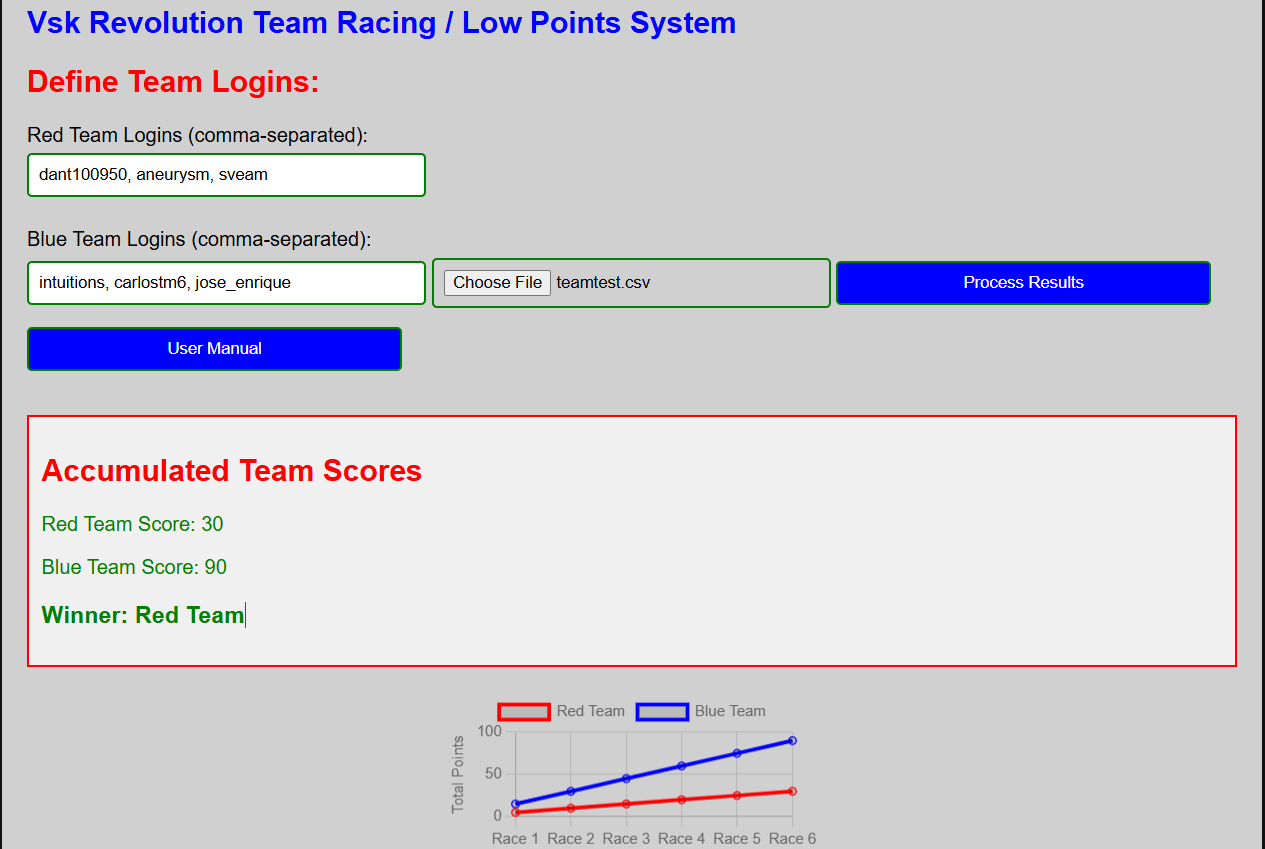Vsk Revolution Team Racing / Low Points System
User Manual - Vsk Revolution Team Racing / Low Points System
Introduction
The Vsk Revolution Team Racing / Low Points System is a web-based application designed to manage team racing results and points. Users can define team members, upload race result files, and visualize accumulated points through a dynamic chart. This manual provides step-by-step instructions on how to use the application effectively.
Table of Contents
- Getting Started
- Defining Team Logins
- Uploading Race Results
- Viewing Results
- Dynamic Chart
- Individual Player Points
- User Manual Access
- Troubleshooting
Getting Started
To access the Vsk Revolution Team Racing Manager:
- Open a web browser.
- Navigate to the hosted URL of the application.
Prerequisites
Ensure you have the following:
- A computer or device with internet access.
- CSV files containing race results.
Defining Team Logins
Before uploading race results, you must define the logins for the team members. Follow these steps:
Locate the Input Fields:
You will find two input fields labeled "Red Team Logins" and "Blue Team Logins".
Entering Logins:
Input the logins for each team in a comma-separated format. Example:
- For the Red Team, enter: login1, login2, login3
- For the Blue Team, enter: login4, login5, login6
Important Note: The standard files produced by the game after each race do not specify which team the logins belong to. Therefore, it's crucial to accurately assign logins to their respective teams in this step.
Validation:
Ensure that there are no extra spaces or characters in the logins. This will help avoid discrepancies when processing race results.
Uploading Race Results
Once team logins are defined, you can upload the race results:
Locate the File Input:
Find the "Upload CSV File" input field.
Select the CSV File:
Click on the "Choose File" button. Select the CSV file generated after the race. Ensure the file is in the correct format.
Process the Results:
Click the "Process Results" button to analyze the uploaded file.
File Format:
The expected CSV file format should contain the following columns:
- Finish Position: Numeric value indicating the rank of the login.
- Race Time (ms): Total race time in milliseconds.
- Login: The login identifier for the racer.
Viewing Results
After processing the race results, you can view the accumulated scores:
The application will display:
- Total points for the Red Team and Blue Team.
- The winner based on the accumulated scores.
Dynamic Chart
The application features a dynamic chart that visually represents the points for both teams:
Chart Updates:
Each time you upload and process a new race result, the chart will automatically update to reflect the latest scores. The x-axis represents the race number, while the y-axis shows the total points for each team.
Tooltips:
Hover over the chart to see tooltips displaying the points for each team at specific races.
Individual Player Points
The application tracks individual player points for all team members:
Accumulated Points:
After processing race results, the total points for each player will be displayed in a dedicated table, allowing you to see individual contributions to the team scores.
New Players:
If new logins are encountered in the race results, they will automatically be added to the individual points table, ensuring that all players are accounted for.
User Manual Access
To access this user manual at any time:
- Click on the "User Manual" button located below the input fields.
- This action will open the user manual document in a new tab.
Troubleshooting
If you encounter issues while using the application, consider the following:
- CSV File Not Uploading: Ensure that the file is in the correct CSV format and contains the required columns.
- Team Logins Not Matching: Double-check the logins entered for each team to ensure accuracy.
- Chart Not Updating: Ensure you click the "Process Results" button after uploading a new file to refresh the chart.
For further assistance, please contact the support team or refer to additional resources available in the user manual document.