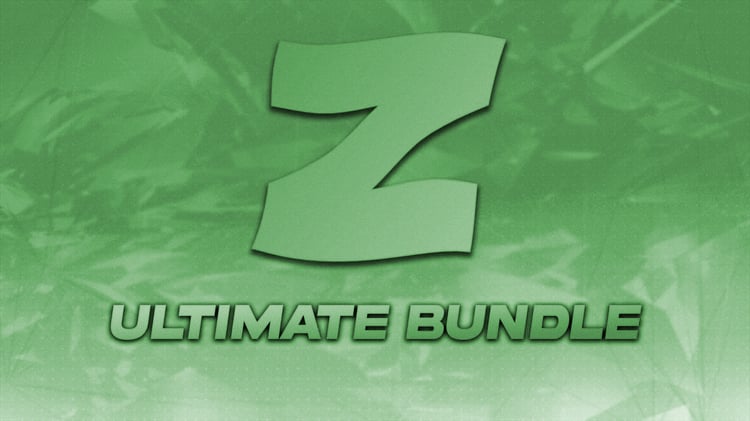Example Of Our Tweaks
• Graphics Card Optimizing/Overclocking
• Complete Input Delay Removal
• Controller & KBM Tweaks
• CPU Maxing
• RAM Tweaks
• Bios Configuration
Frequently Asked Questions
-
- Cleaner: It gets rid of junk files on your computer, like temporary files and old stuff you don't need anymore, which can free up space and make things faster.
- Registry Cleaner: This tool fixes and cleans up the database where Windows stores important settings. Cleaning it can help your computer run smoother and more reliably.
- Startup Manager: It helps you control which programs start up automatically when you turn on your computer, so you can speed up the boot time and make your computer start faster.
- Disk Defragmenter: This tool organizes the files on your hard drive to make them easier for your computer to find, which can speed up how quickly it loads files and programs.
- Driver Updater: It checks for updates to the software that controls your computer's hardware (like graphics cards and printers) and helps you install them. This can improve compatibility and performance.
- Tweaks: These are little adjustments that can improve how your computer runs, like changing settings to make things smoother or faster.
-
PC: YES
Laptop: YES
Windows: 10/11 YES
Windows: 7/8 YES
Xbox: YES
Playstation: YES
Mobile: NO
Nintendo Switch: NO
-
Applying a PC performance pack typically involves these general steps:
1.Download and Install: Visit the website of the performance pack you've chosen and download the installation file. Once downloaded, run the installer and follow the on-screen instructions to install the performance pack on your computer.
2.Launch the Performance Pack: After installation, launch the performance pack application from your desktop or Start menu.
3.Apply Optimizations: Depending on the performance pack, you may have the option to apply optimizations automatically or manually. Follow the prompts to apply the optimizations as desired.