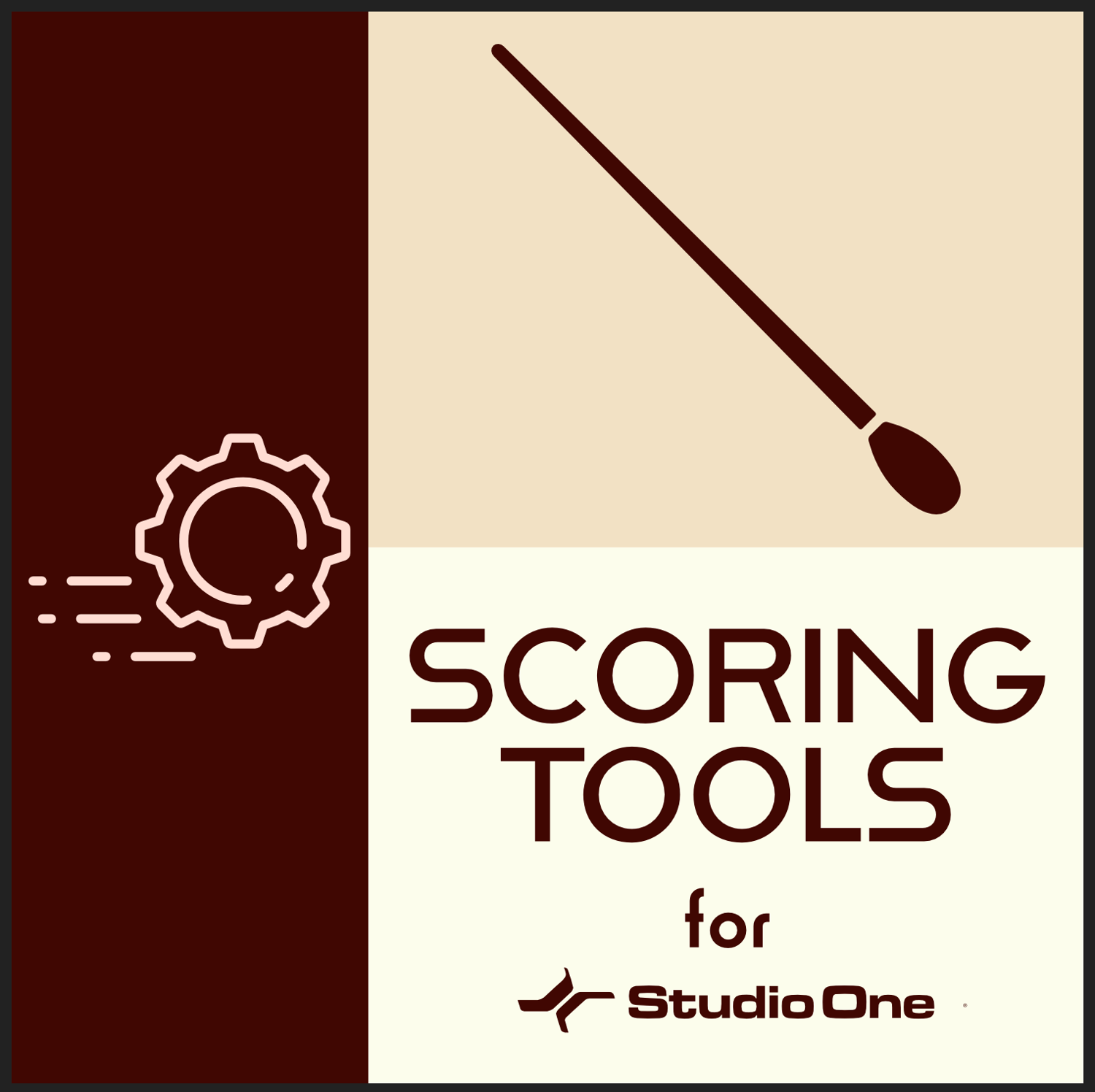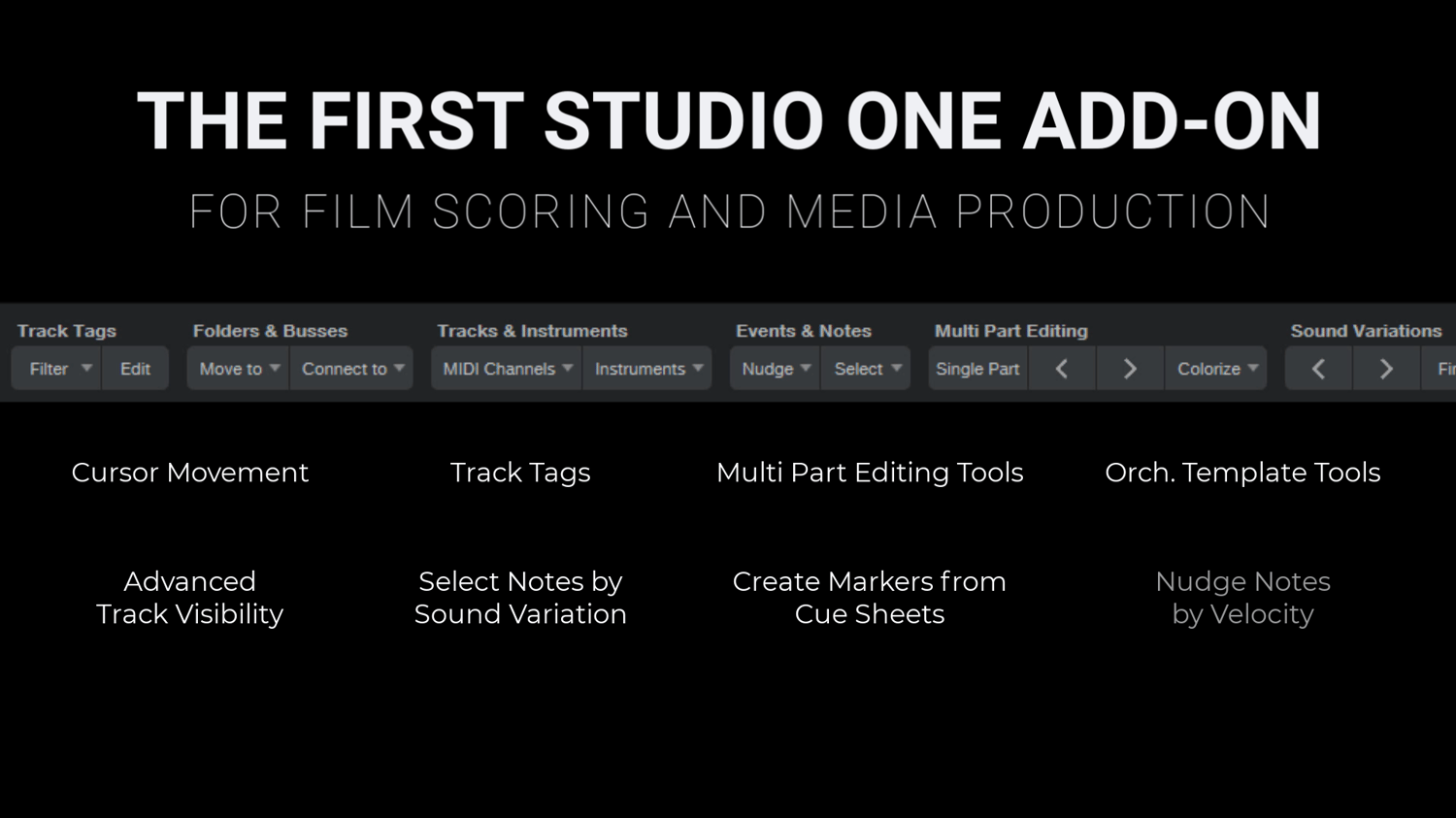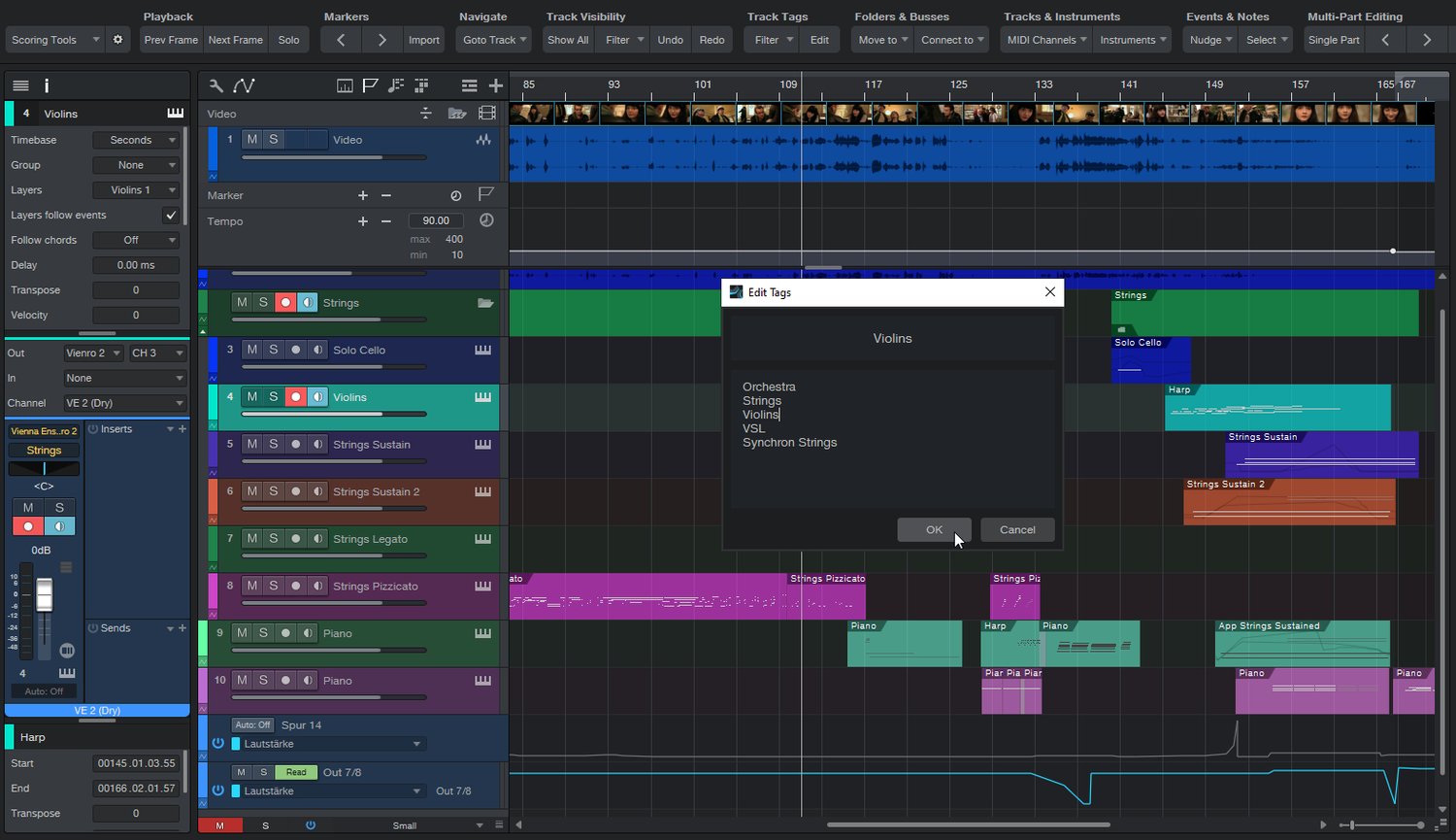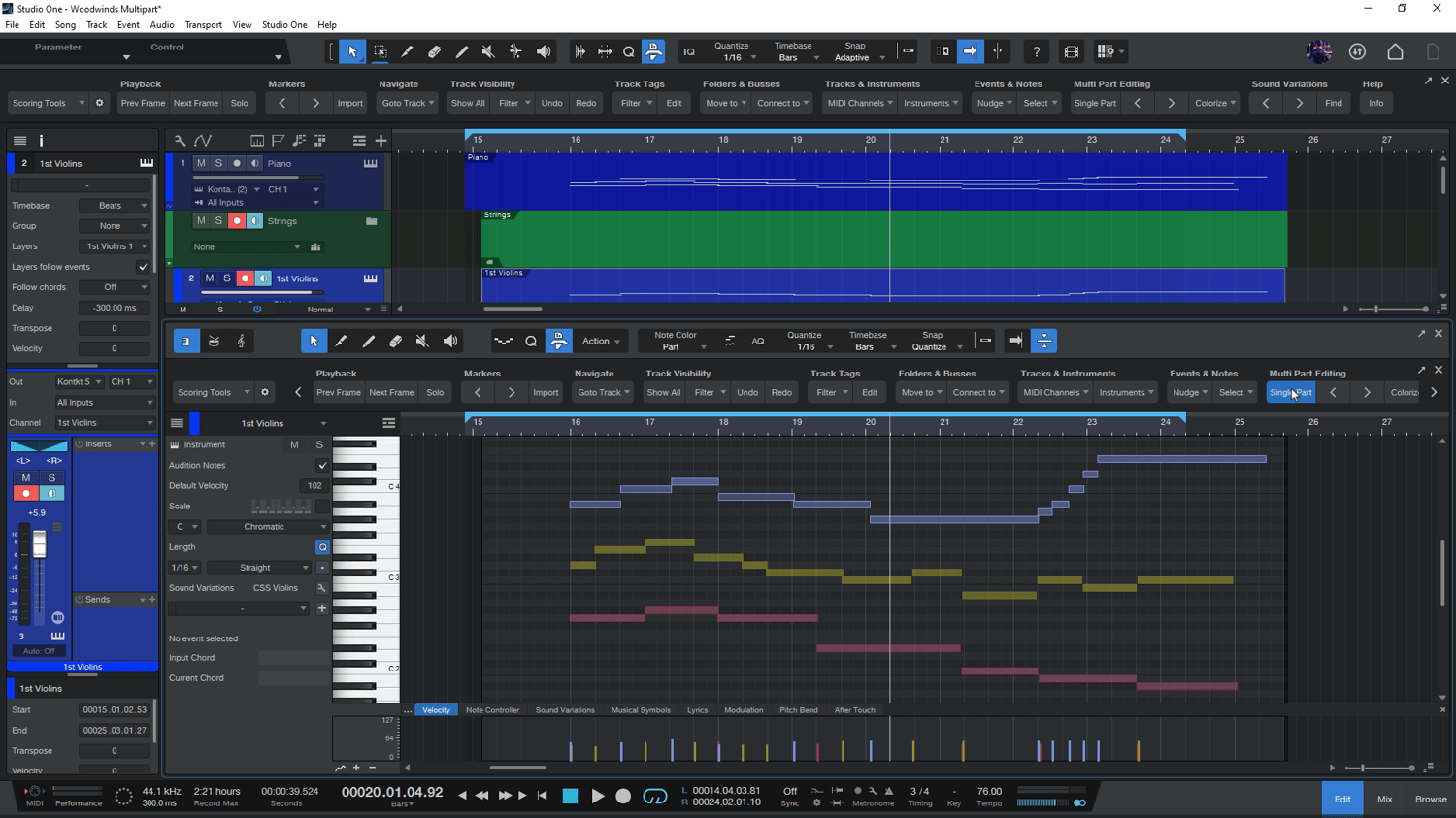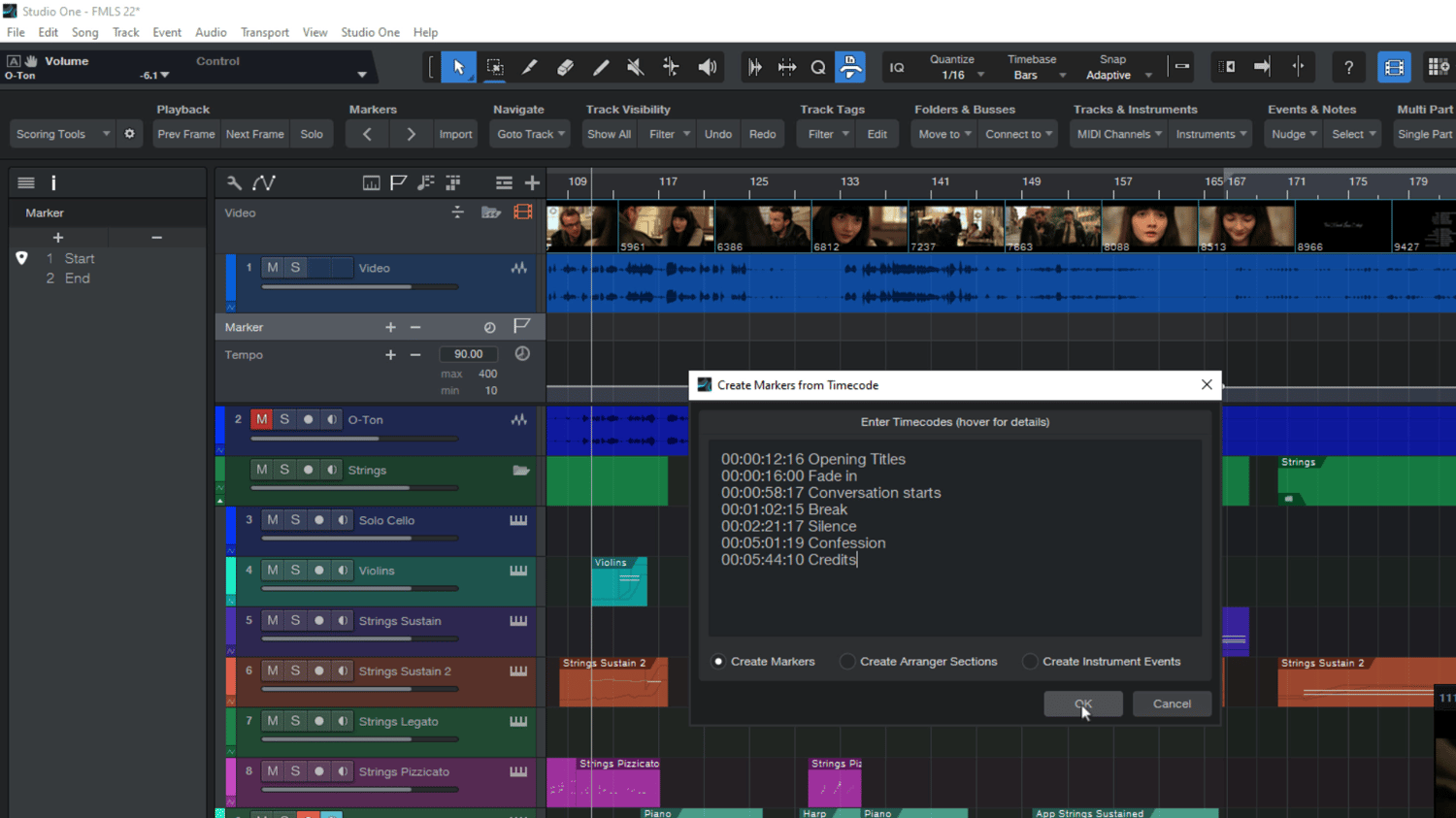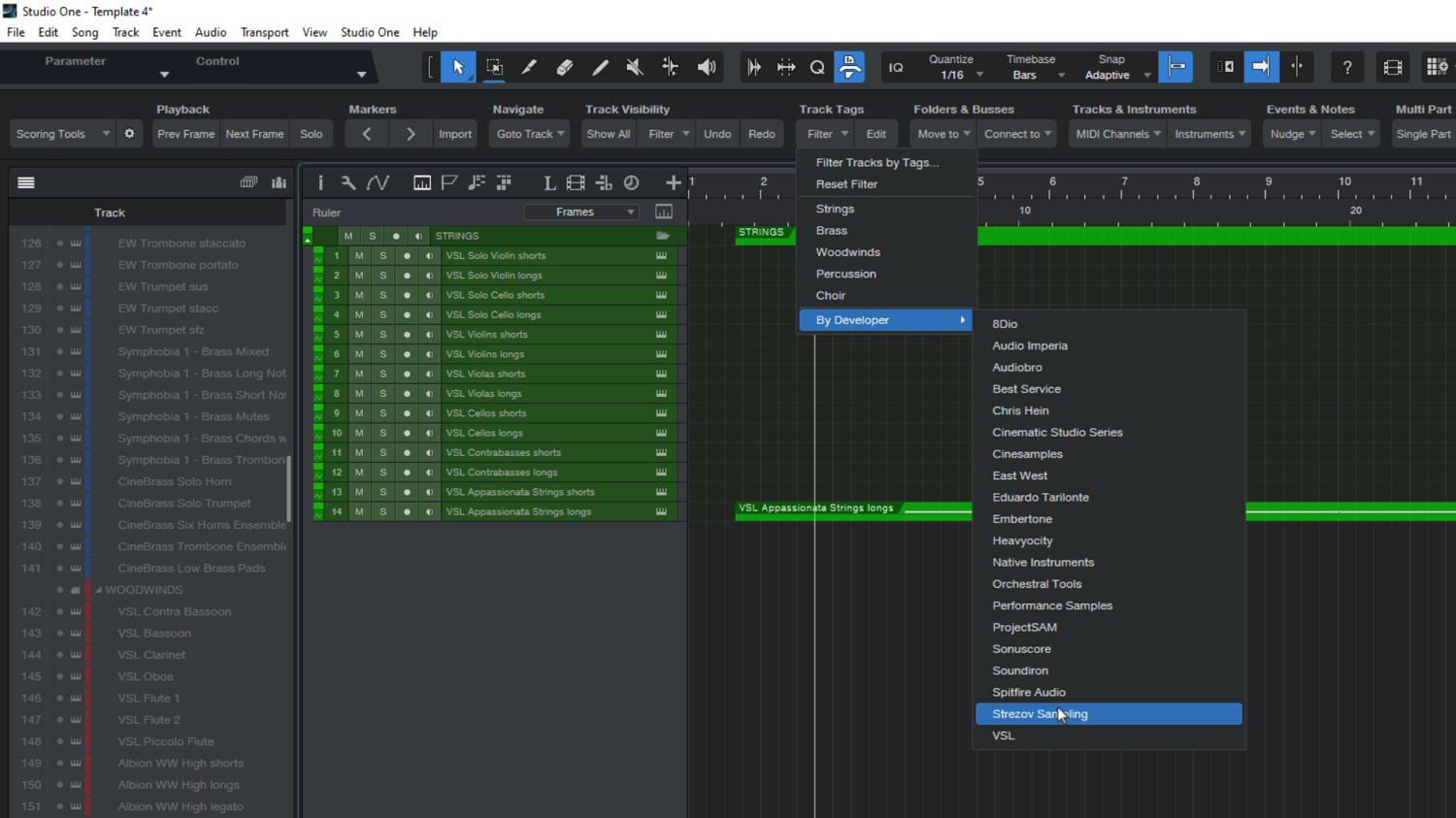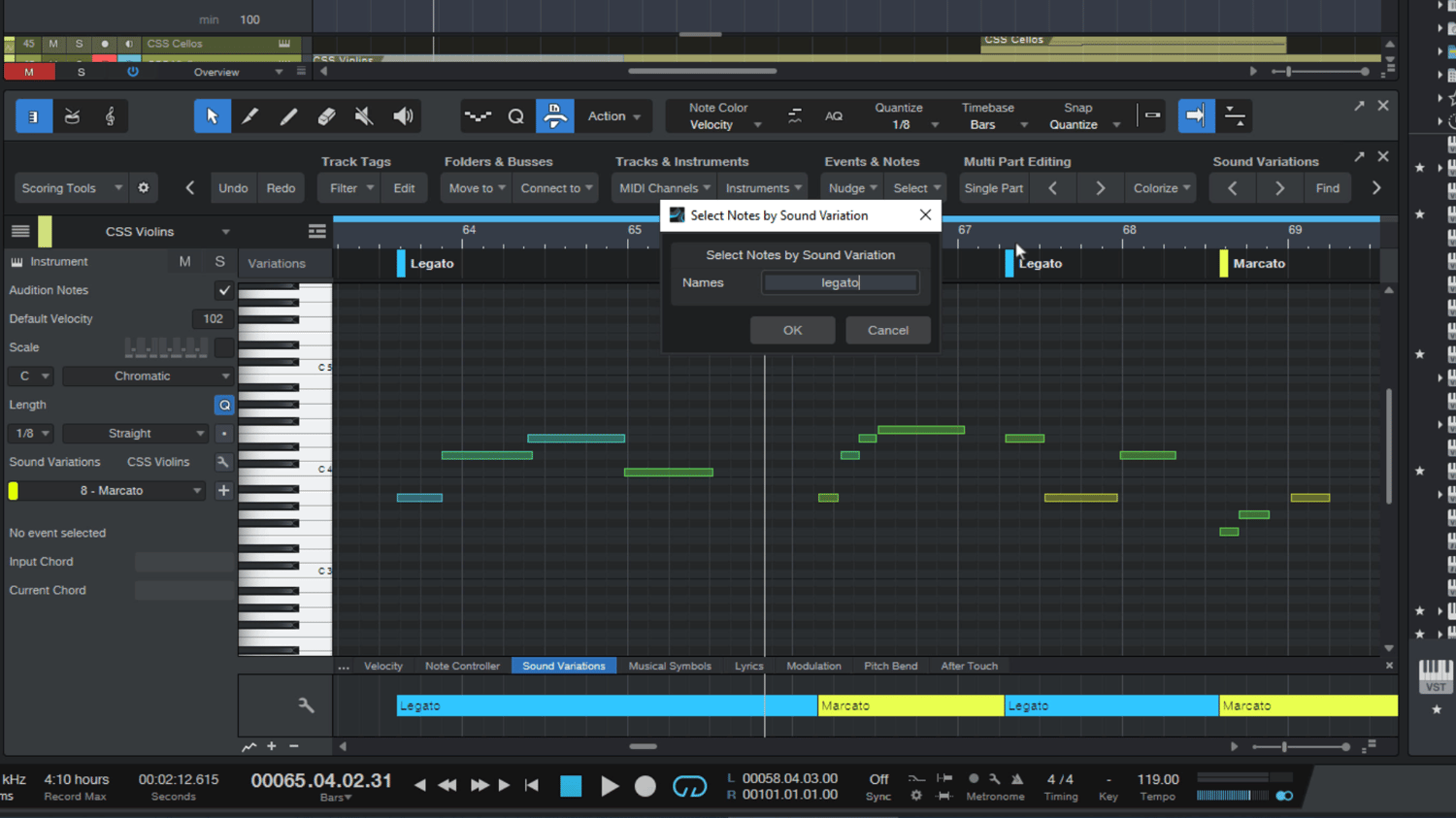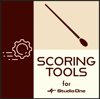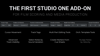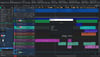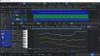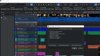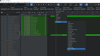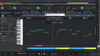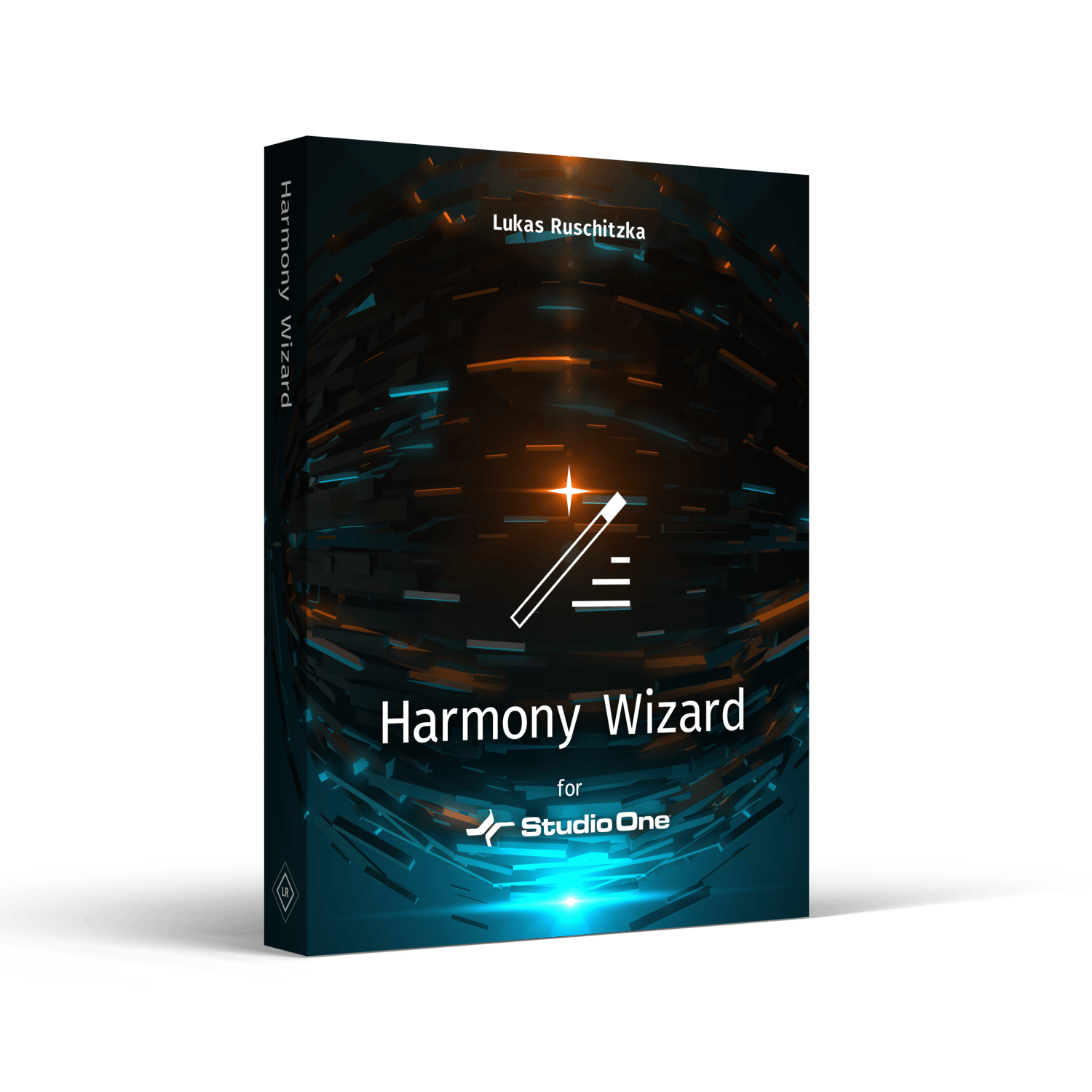Studio One Scoring Tools
Scoring Tools is a powerful and easy-to-use collection of workflow features for film scoring and media production in PreSonus Studio One 5 & 6. The add-on uses Studio One's scripting engine to add entirely new functionality tailored to scoring to picture and composing with sample libraries and virtual instruments
Major features:
- Advanced Track Visibility commands & macros
- Track Tags & Tag Editor (Studio One 6 only)
- Import Markers from Timecode
- Export Marker List
- Cursor movement commands (Beat/Frame/Second/Grid)
- Multi-Part MIDI Editing Shortcut Commands
- Colorize Parts for quick and easy MIDI Multi-Part Editing
- Nudge Notes by Velocity and Sound Variation
- Select Overlapping Notes
- Move Tracks to Folder
- Connect Tracks/Channels to Bus and VCAs
- Select Notes by Sound Variation
- Advanced Sync Point Editing
- Easy installation and update process
The add-on includes:
- 37 entirely new Studio One commands
- 57 macros
- 1 toolbar for easy access to all commands and macros
Track visibility commands for large songs and templates
Scoring Tools supercharges the already powerful track visibility functions in Studio One by adding more custom track filter functions such as Show Tracks with Selected Events or Show Non-Muted Tracks. It also provides predefined sample visibility presets for strings, brass, woodwinds, choir and percussion. Of course, you can easily add your own track name filters!
Track Tags
Studio One's scripting capabilities allowed us to implement this brand-new feature exclusively for Studio One Scoring Tools: Track Tags!
Previously, the only way to filter tracks in Studio One was by using the track name. But what if you could to attach information to single tracks that can be used for track filtering, but without cluttering the track list? That's exactly what Track Tags are for!
Scoring Tools comes with a Track Tag Editor that lets you add unlimited number of tags to one or multiple tracks. These tags can be used to create custom search queries, for example to show only plucked instruments or only instruments from a certain sample library - of course without the need to pack this information into the track name. Or how about filtering tracks by sample developer? All this can be done with track tags.
Create orchestra templates from scratch
There are probably as many template workflows as composers! Some prefer large templates with all instruments and sections already set up, others like to start in a new empty song and add tracks, folders and busses as needed. Whereas the track visibility functions and Track Tags are of great help when having large numbers of tracks, Scoring Tools tries to make adding new tracks and instruments to your arrangement as easy as possible by providing commands such as:
- Insert Selected Instrument (multiple)
- Other than Studio One's built-in "Add Tracks" dialog, this command lets you add a specific number of separate instrument instances to your song.
- Assign MIDI Channels
- Do you use multi-timbral instruments such as Vienna Ensemble Pro, Kontakt, HALion or ENGINE? This command allows you to batch-assign ascending (MIDI) input channels to your tracks.
- Move to Folder
- Add a new instrument or track preset from the browser and move it to the "Strings" or "Brass" folder with one click (or tap on your Stream Deck). You can also use this command to scaffold a new orchestra template and add all folders you need - each with its custom color, of course.
- Connect to Bus
- Need some exotic instrument that you don't have in your template? With this command, you can assign it to your "Orchestra" (or any other) bus with just one keystroke (or - again - assign it to a button on your Stream Deck).
See the Move to Folder command in action:
Navigate shortcut menu
The "Goto Track" menu lets you quickly jump to the different sections of your orchestra. And of course, you can add your own jump commands by duplicating the menu items.
Quick Access to Sound Variations
Quick "Previous" and "Next" buttons let you skip through the different articulations of your current tracks. The "Select" menu provides two custom Note Selection commands that let you find and select all notes with a specific Sound Variation. If you don't want to enter articulation names manually, just select one note and run the command to select all notes with the same Sound Variation as the selected notes. This works with a mixed note selection of different variations, too.
Transport commands
Move your playback cursor in single frames, seconds, beats or the current grid value. The "Solo Selection" features allows you to quickly select some events in your arrangement and solo only the tracks of these events - without having to select and solo these tracks manually. Great for fine-tuning single instrument parts or sections of your strings or horn arrangements.
Multi-Part Editing
Scoring Tools makes multi-part note editing in Studio One even easier with the Multi-Part Editing Engine and three powerful commands:
- Edit Previous instrument Part
- Edit Next instrument Part
- Toggle Edit Single Instrument Part
These commands work best when assigned to a key or button on a Stream Deck and allow you to skip through the selected instrument parts in the Edit view or toggle between all selected instrument parts and just one instrument you want to focus. The Multi-Part Editing Engine stores the current event selection in the arrangement in order to provide the previous/next/toggle functionality.

Nudge Notes & Events
The Nudge Notes / Nudge Events dialog lets you move notes or events in beats, frames, seconds and samples. For easier access, the Nudge menu provides +1 and -1 shortcuts for beats, frames and seconds.
Useful for sample libraries such as Cinematic Studio Series which use different amounts of delay for different articulations. The "Nudge Notes by Velocity" command allows moving notes depending on their velocity value and/or Sound Variation.
Sync Point features (Studio One 6 only)
Scoring Tools extends the Studio One sync point feature with even more powerful features for synchronizing events and editing and storing sync points.
Studio One 5 support
Scoring Tools can be used in Studio One 5 as well. Some of the features are more convenient to use in version 6 due to some scripting features that aren't available in versions before 6.0 but most of the features work fine in Studio One 5. The only exceptions are the Track Tags and Sync Point functions, which are only available in Studio One 6.
Easy-to-use Macro Toolbar included
A loose collection of new Studio One commands wouldn't be particularly convenient to use. That's why we decided to include a macro toolbar that provides quick access to all the commands in the add-on - nicely organized and categorized in groups and menus.
Installation
- Download the .install file and drag it into Studio One (alternatively, drag it onto the Studio One app icon).
- This will open the Installation window.
- Re-start Studio One and open the Macro Toolbar to get started.
See product page for more details on installation and updating.
System Requirements
- Studio One 6 or 5.5.2
- Windows 10 / macOS 10.13 or higher