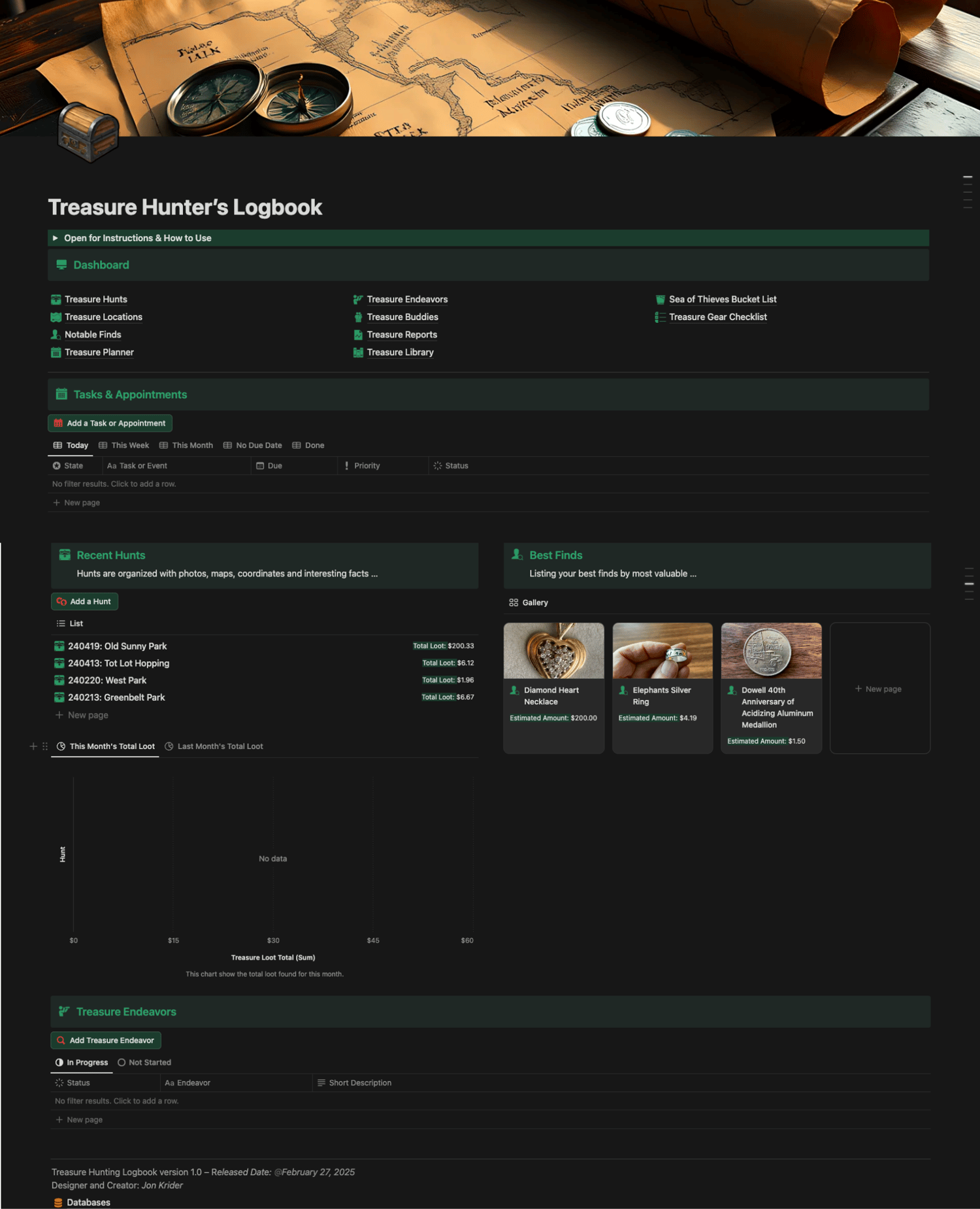
Treasure Hunter’s Logbook
Template Instructions & How to Use
✧ Welcome to your ultimate adventure companion! The Treasure Hunter's Logbook is designed to help you document and organize all your treasure hunting endeavors, discoveries, and collections. Whether you're a beach metal detector enthusiast, a Sea of Thieves player, or a passionate collector of unique finds, this template will help you track your adventures, map your locations, and catalog your discoveries.
Created by a metal detector enthusiast, this template is specifically designed for fellow treasure hunters!
The Treasure Hunter's Logbook is simple to use yet powerful enough to track both small and large hunting endeavors.

