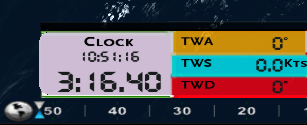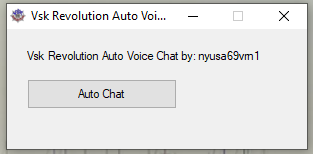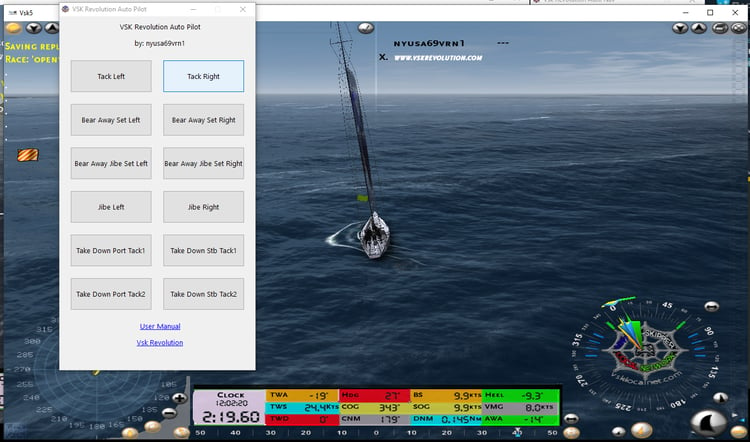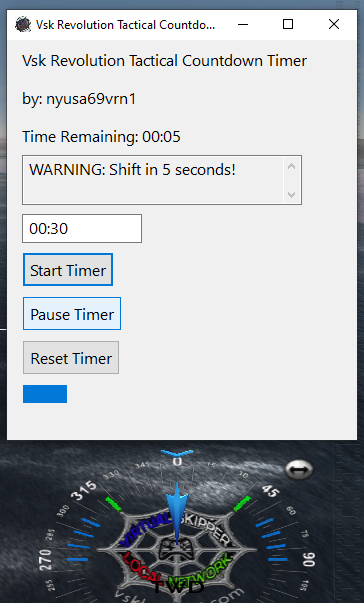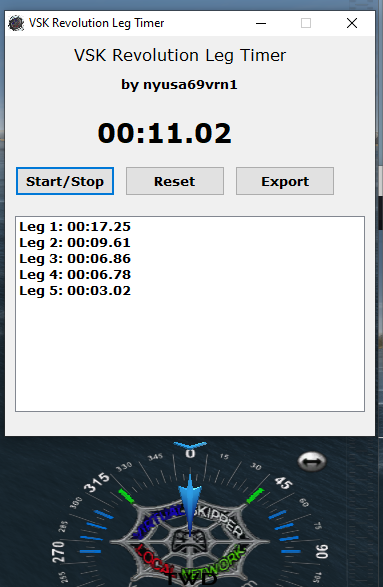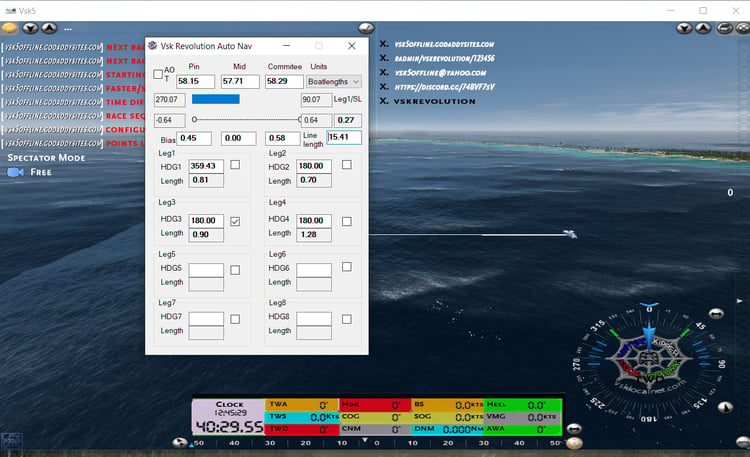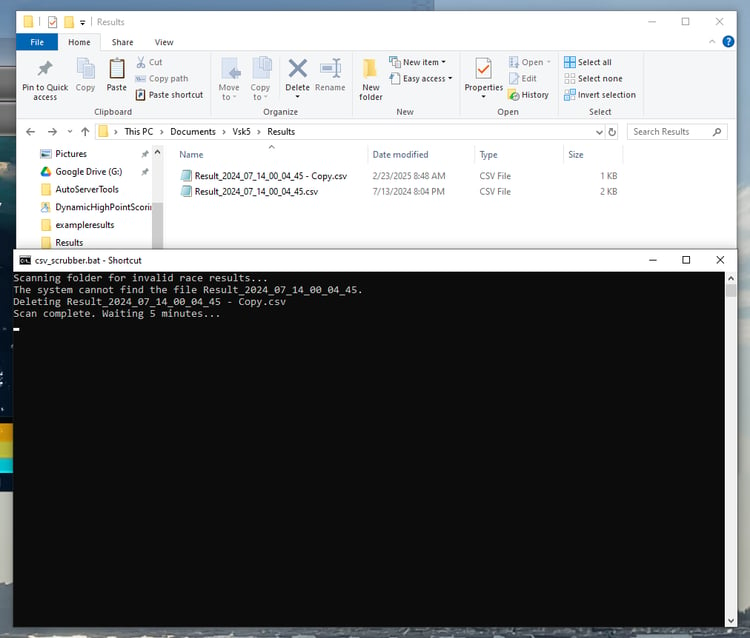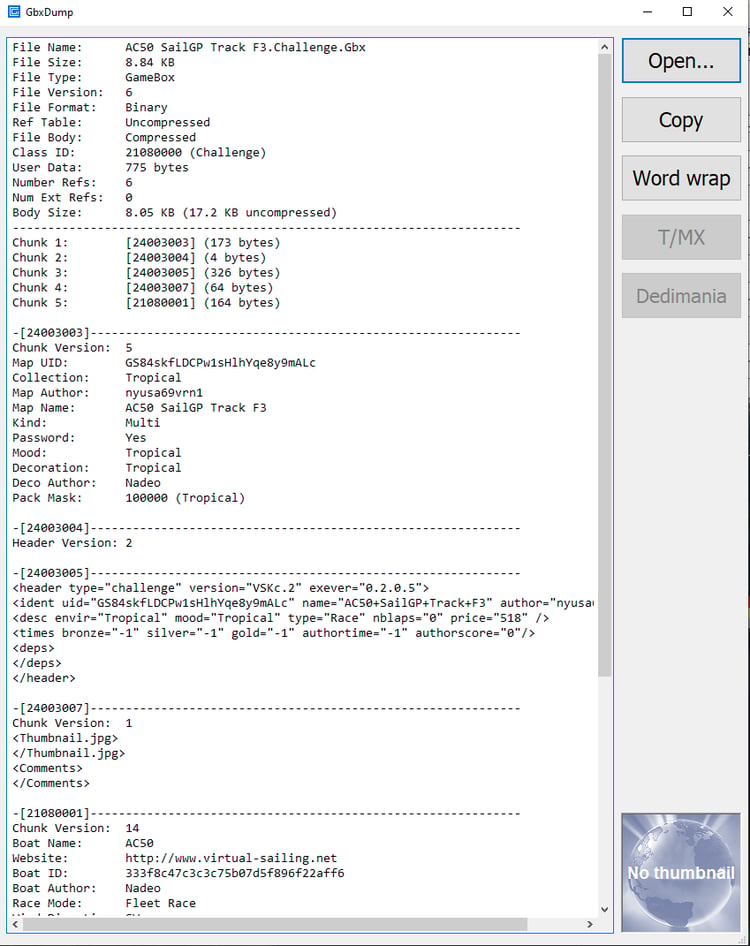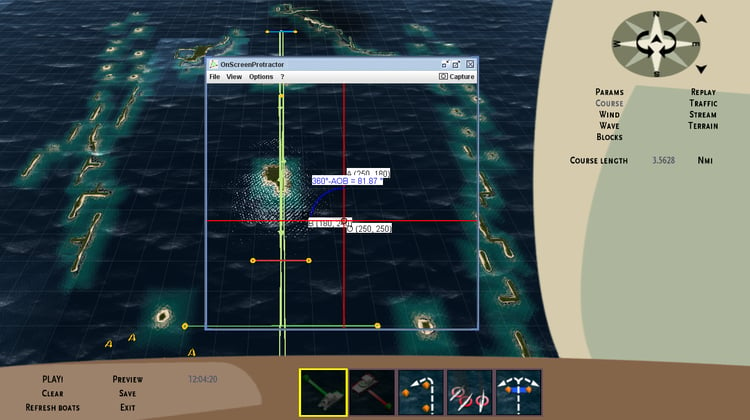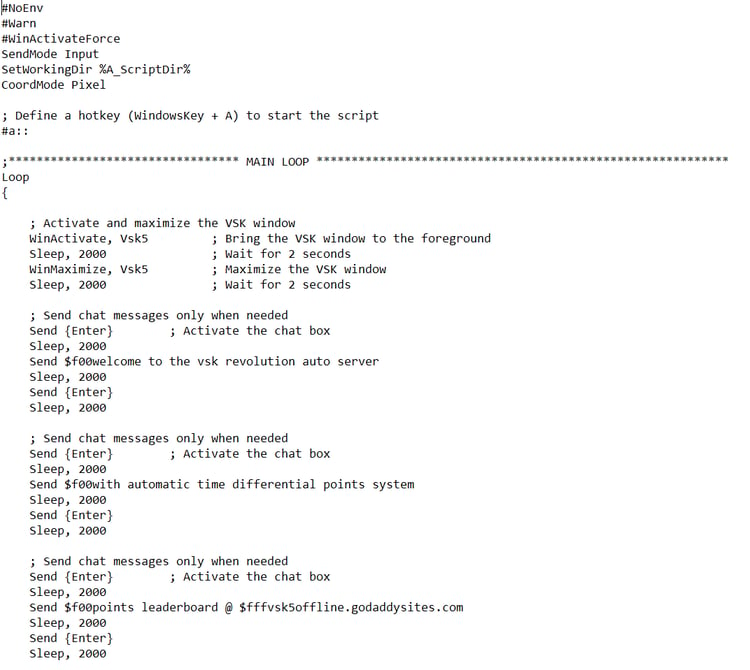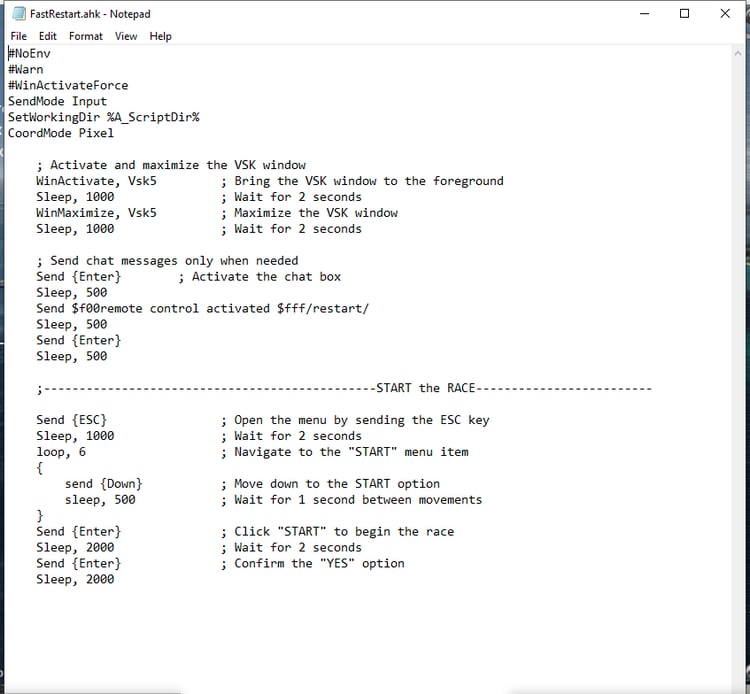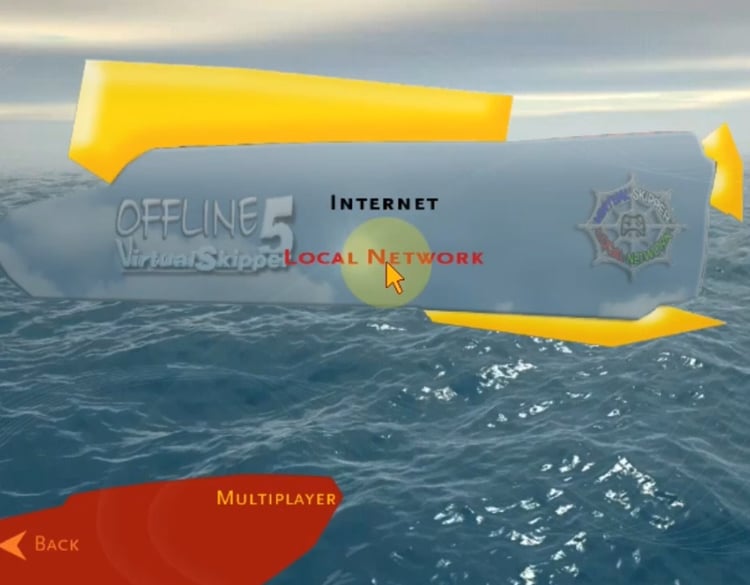Download Security Protocol
If you see a warning when downloading files from our site, you can safely bypass it by following the steps in this guide. If you ever have concerns, feel free to contact us for verification.
Bypassing Security Warnings
When downloading files that are not frequently downloaded, modern web browsers may flag them as potentially unsafe. This is a standard security measure to protect users from harmful files. However, you can bypass these warnings and proceed with the download.
This guide provides step-by-step instructions for downloading these files safely in Google Chrome, Microsoft Edge, and Mozilla Firefox.
Google Chrome
Step 1: Start the Download
- Click on the download link for your file.
- A warning message may appear, stating:
- "This file is not commonly downloaded and may be dangerous."
Step 2: Keep the File
- Click the arrow next to the discarded download.
- Select "Keep" to confirm you trust the file.
Step 3: Confirm the Warning
- A new pop-up may appear:
- "This type of file can harm your computer. Do you want to keep [filename] anyway?"
- Click "Keep Anyway."
Your file is now saved and ready for use.
Microsoft Edge
Step 1: Start the Download
- Click the download link.
- A warning will appear:
- "[Filename] was blocked because it could harm your device."
Step 2: Allow the File
- Click the three-dot menu (⁝) next to the download.
- Select "Keep."
Step 3: Confirm the Warning
- Edge will display an additional prompt:
- "This file might be harmful. Are you sure you want to keep it?"
- Click "Keep Anyway."
Your file will now be available for use.
Mozilla Firefox
Step 1: Start the Download
- Click the download link.
- A message may appear:
- "This file is not commonly downloaded and may be dangerous."
Step 2: Approve the Download
- Click the Downloads icon (downward arrow) in the toolbar.
- Right-click the file and select "Allow Download."
Step 3: Confirm the Warning
- Firefox will display a final confirmation prompt. Click "Allow Anyway."
Your file will now be downloaded.
Final Notes
- Always ensure you trust the source before bypassing these warnings.
- If a file is blocked by your antivirus software, you may need to whitelist it manually.
- If Windows Defender prevents you from opening a downloaded file, click "More info" > "Run Anyway."
Modern web browsers use SmartScreen (Microsoft Edge), Safe Browsing (Google Chrome), and other security filters to help protect users from potentially harmful downloads. When a file is not commonly downloaded, the browser may flag it as a precaution.
This does not mean the file is harmful—just that it hasn’t been widely recognized yet. Since our sailing store offers specialized digital content (such as custom software, sailing-related files, or unique documents), these downloads may trigger security alerts simply because they are not as frequently downloaded as mainstream files.
Are Our Files Safe?
Yes! We take security very seriously. Here’s why you can trust our downloads:
✅ Verified & Secure – Our files are checked and free from malware or viruses.
✅ Official Source – You are downloading directly from our website, ensuring authenticity.
✅ Trusted by Sailors – Many people have safely downloaded these resources.